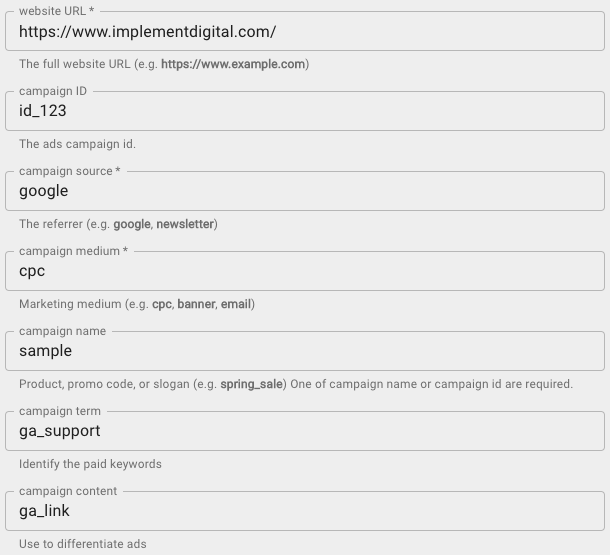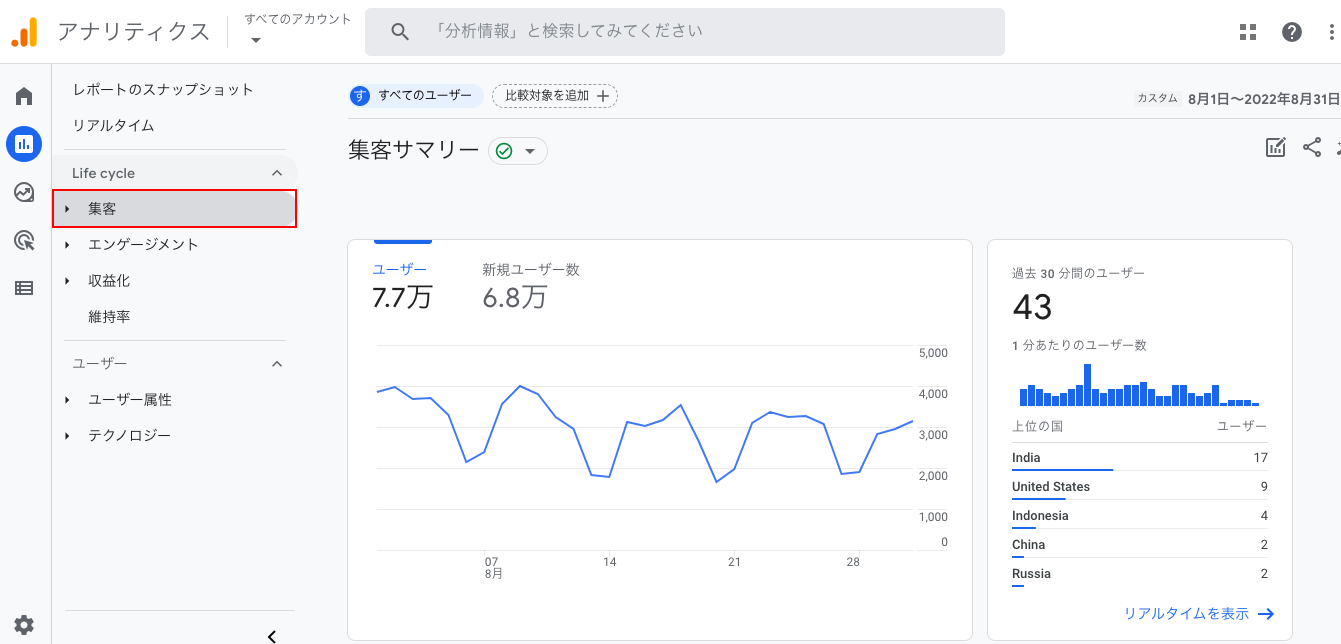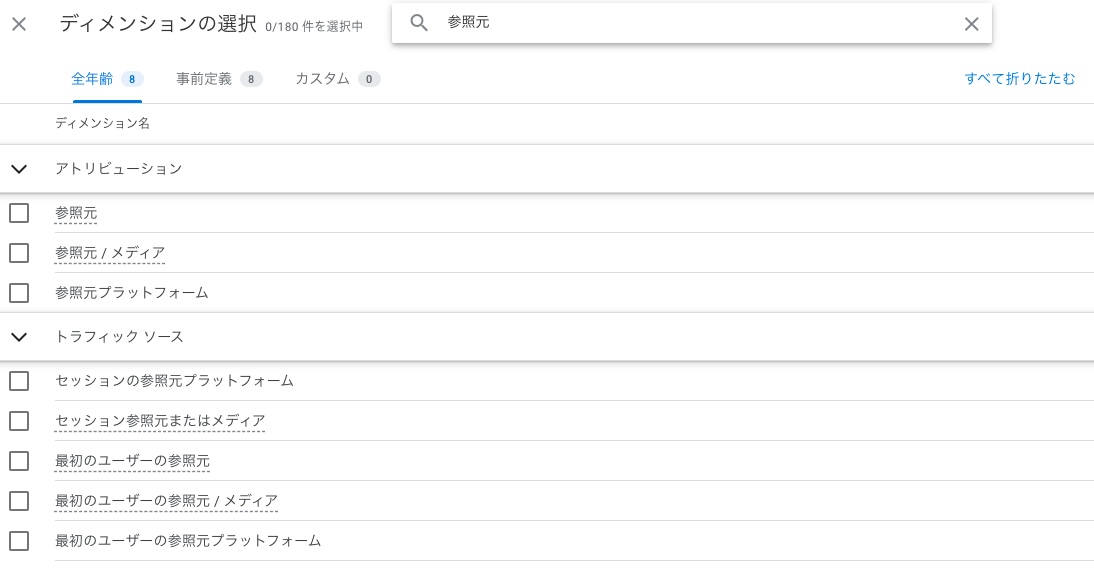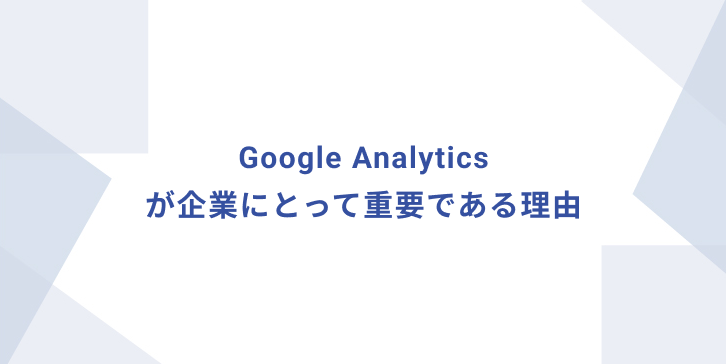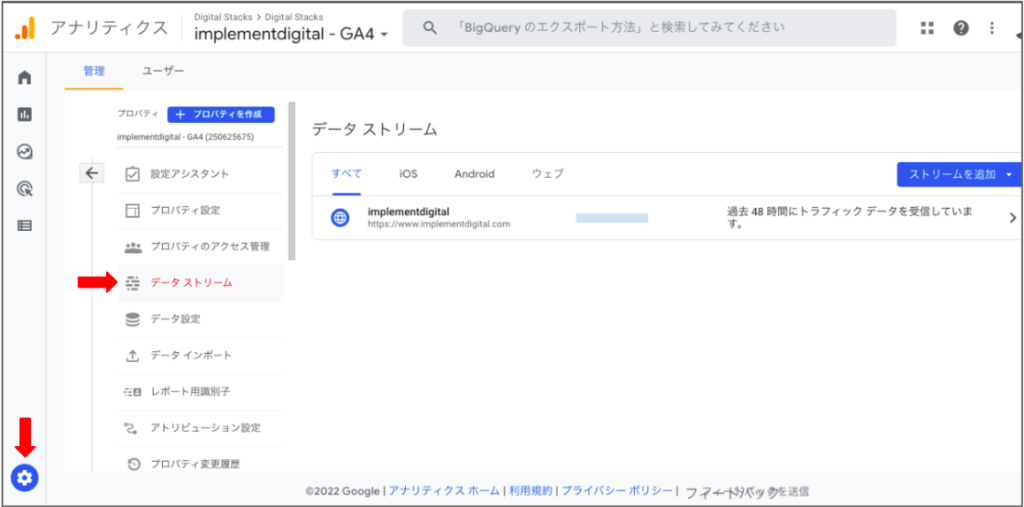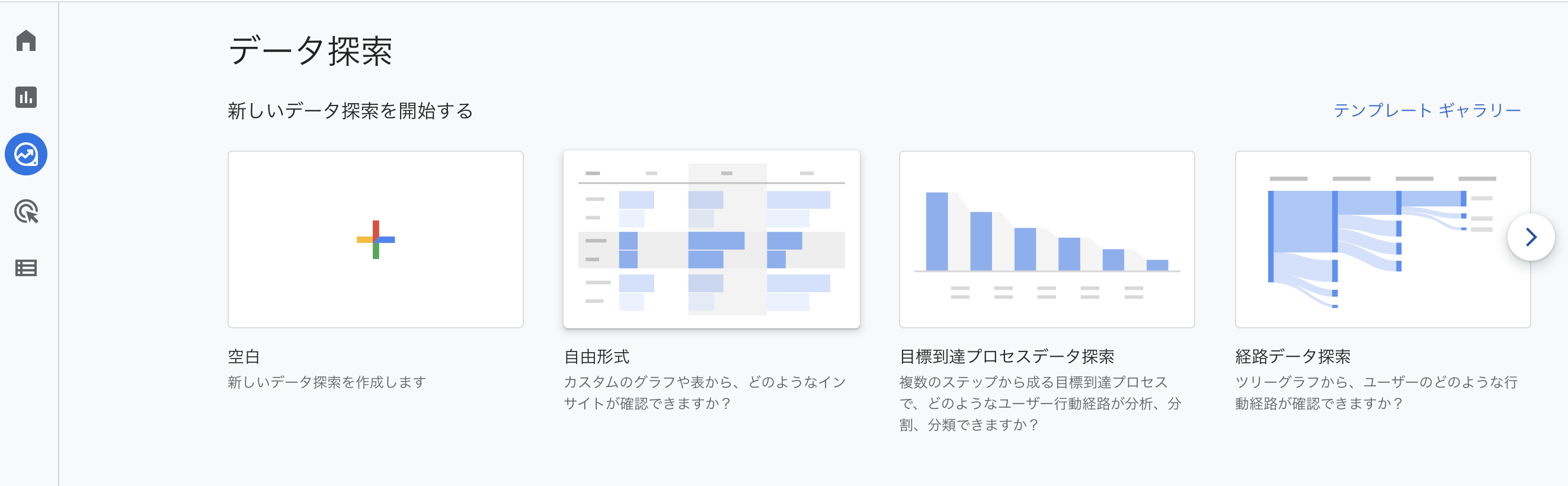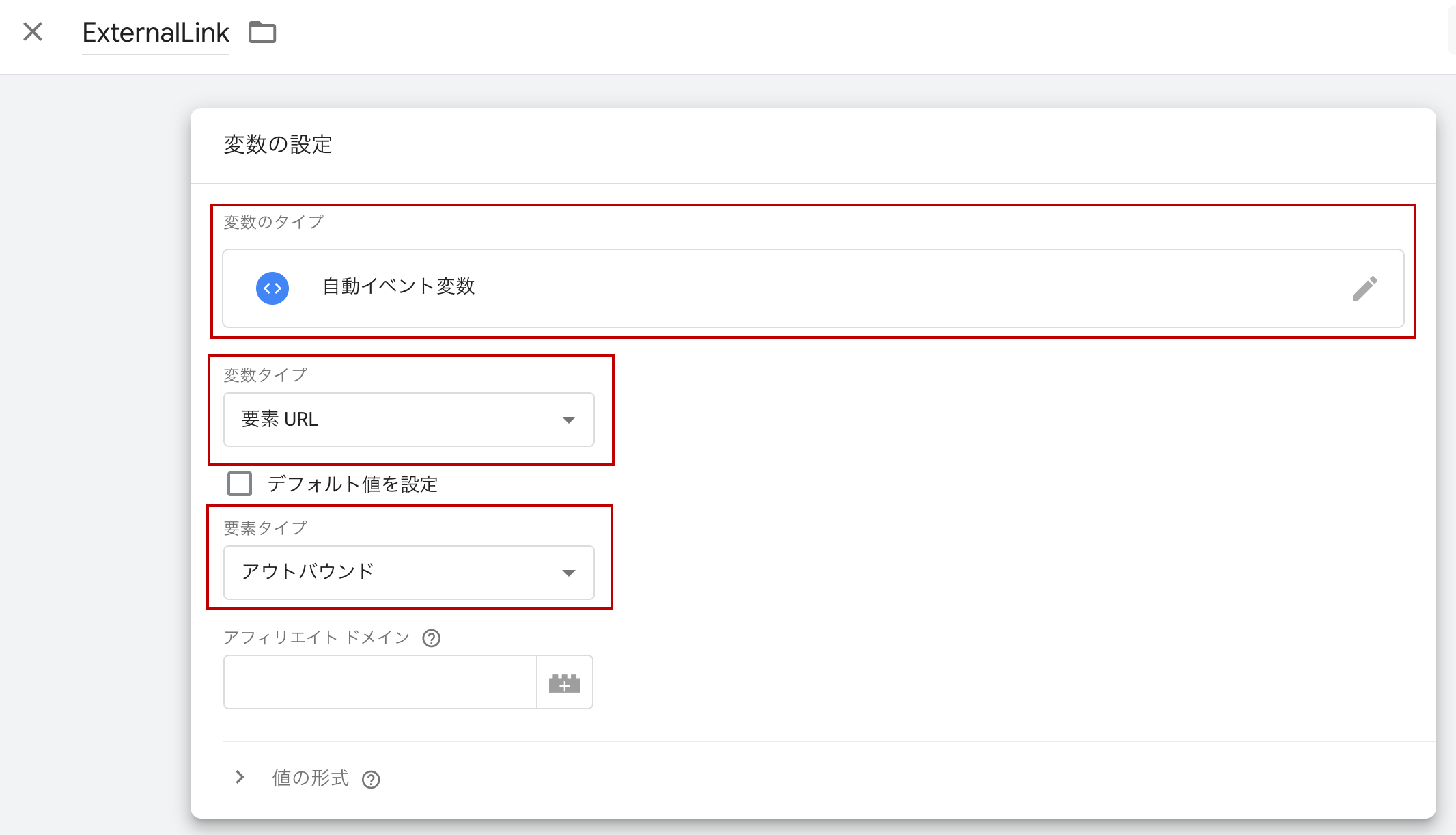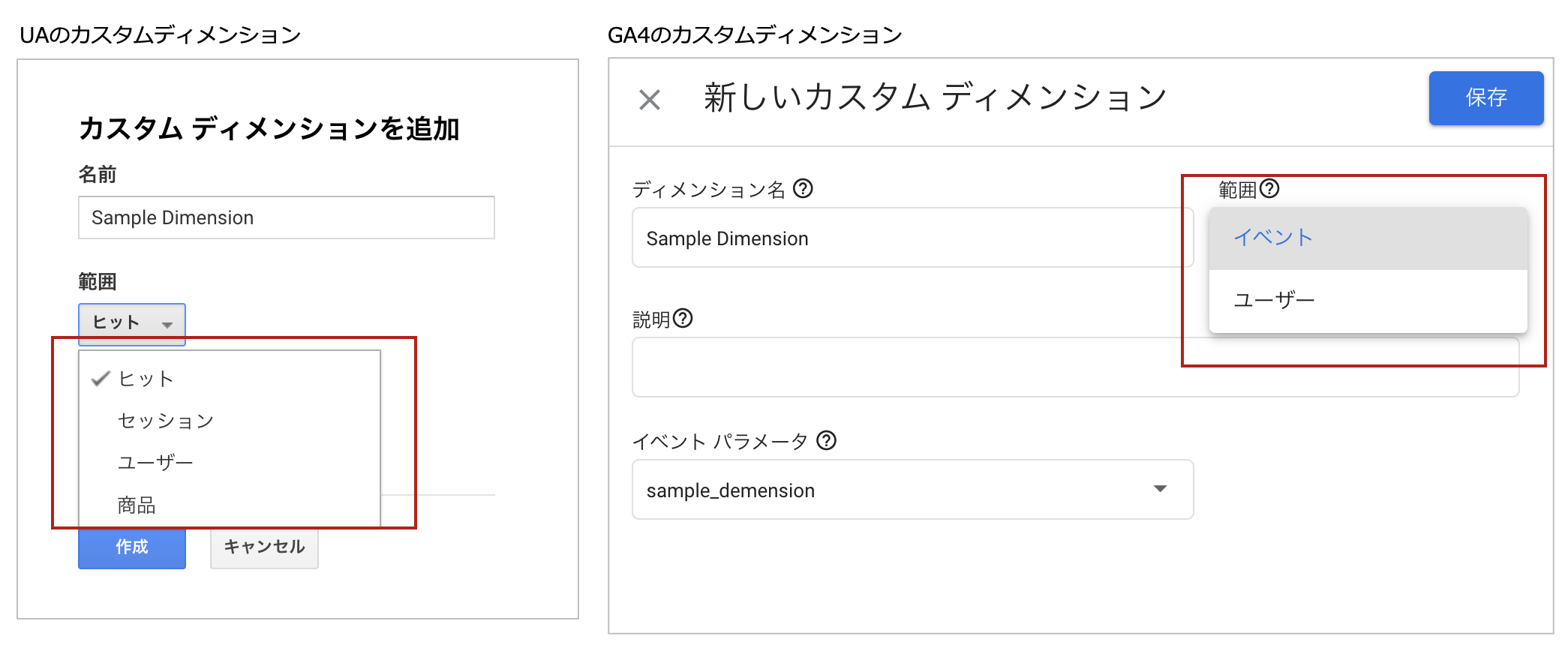UTMパラメータを使用したUAおよびGA4でのカスタムキャンペーンのトラッキング
Google Analyticsのキャンペーンとトラフィックソースとは アナリティクスでは、キャンペーンとトラフィックソースは、ユーザーをウェブサイトに誘導する広告キャンペーン、自然検索、ソーシャルメディア、その他のソースを組み合わせた名称です。これらの全体的な効果に関するデータを収集し、利用する誘導先URLにキャンペーンパラメーターを追加することで、どこで最も成功したかを知ることができます。ウェブサイトのトラフィックのパフォーマンスをより明確に理解するために、キャンペーントラッキングは必要不可欠な要素の1つです。 カスタムキャンペーンの作成方法 広告キャンペーンのデータを把握するためには、UTMパラメーターを使用し、URLにパラメーターを追加する必要があります。ちなみにUTMはUrchin Tracking Moduleの略です。 広告URLのカスタムキャンペーンパラメーターは簡単に生成することができます。URLの作成には、手動またはURLジェネレータを使用する2つのオプションがありますが、手動でカスタムキャンペーンURLを作成すると、間違いを犯す可能性があります。そこで、URLジェネレーターを使用するのがよいでしょう。ウェブサイト、Google Playストア、Apple App StoreのURLは、それぞれ少し異なります。正しいURLジェネレーターを使用するようにしましょう。 知っておきたいURLジェネレーターはこの3つです。 Google AnalyticsキャンペーンURLビルダー:ウェブサイトのURLを生成します。 Google Play URLビルダー:Google Playストア上のアプリへのURLを生成します。 iOSキャンペーントラッキングURLビルダー:Apple App Store上のアプリへのURLを生成します。 今回は、Google AnalyticsキャンペーンURLビルダーをご案内します。このツールを使用すると、URLにキャンペーンパラメーターを追加して、Google Analyticsでカスタムキャンペーンのトラッキングを測定することができます。 キャンペーンパラメーターを設置する際には、アスタリスク(*)の付いたフィールド、この場合はウェブサイトのURL、キャンペーンソース、キャンペーンメディアを全て埋める必要があります。 注意点としては、各パラメーターは、お客様が提供する値と対になっている必要があります。そして、各パラメーターと値のペアには、キャンペーンに関する情報を含める必要があります。それでは、各パラメーターの簡単な説明を見てみましょう。 utm _id:広告キャンペーンIDを指定 utm_source:検索エンジンやメルマガ名など、トラフィックをもたらす特定のソースを指定 utm_medium:広告またはマーケティング媒体を指定 utm_campaign:特定の販売、製品プロモーションや戦略的キャンペーン、インフルエンサーのIDやキャッチフレーズを指定 utm_term:有料キーワードやキーフレーズを指定 utm_content:キャンペーン内の異なる広告を識別し、同じ広告内の類似したコンテンツ、またはリンクを区別するために使用されます。 UAとGA4でキャンペーンレポートを見る方法 ユニバーサルアナリティクスのキャンペーンレポート Google Analyticsの獲得レポートは、人々がどのように私たちのウェブサイトを見つけているのかを示しています。リンクにタグを付け、キャンペーンを開始したら、結果に注目する必要があります。このとき、Google Analyticsにアクセスしてみましょう。Google Analyticsの獲得レポートでは、訪問者がどのように私たちのウェブサイトを見つけているかを明らかになります。リンクにタグを付け、キャンペーンを開始した後は、その成果をモニターすることが必須です。この時点で、Google Analyticsにアクセスすることができます。 左のメニューバーで、「集客」>「キャンペーン」をクリックします。 UTMで採用している様々なマーケティング施策の名称を掲載しています。 このキャンペーンレポートは、カスタムキャンペーンだけでなく、Google AnalyticsにトラッキングされているGoogle広告のキャンペーンも含めて、全ての異なるキャンペーンを表示します。あるキャンペーンが他のキャンペーンよりもコンバージョン率が高いことが分かります。これにより、どのキャンペーンが有効であったかを分析し、今後の計画を立て、全てのキャンペーンが可能な限りうまくいくようにすることができます。 GA4のキャンペーンレポート GA4では、キャンペーンレポートは「ライフサイクル>集客」メニューで見ることができます。キャンペーンレポートを見ることができる場所は3つあります。 ライフサイクル>集客>概要 ライフサイクル>集客>ユーザー獲得 ライフサイクル>集客>トラフィック獲得 この中でトラフィック獲得に関するレポートの見方について説明します。 このレポートではデフォルトは「セッションのデフォルトチャネルグループ」が表示されますがこれを「セッションのキャンペーン」にすることでキャンペーンのデータを確認することができます。次に、プラス記号をクリックしてセカンダリーディメンションを追加し、より具体的なデータをドリルダウンすることができます。 まとめ 本記事では、UTMパラメーター付きURLを用いて、Google Analyticsで広告キャンペーンをトラッキングする方法の概要を解説しました。キャンペーンを簡単にトラッキングする方法がお分かりいただけたかと思います。キャンペーンデータをトラッキングすることで、戦略の調整や次のマーケティング施策の修正、さらには成果を上げているキャンペーンに予算を再配分することも可能です。 Implement…