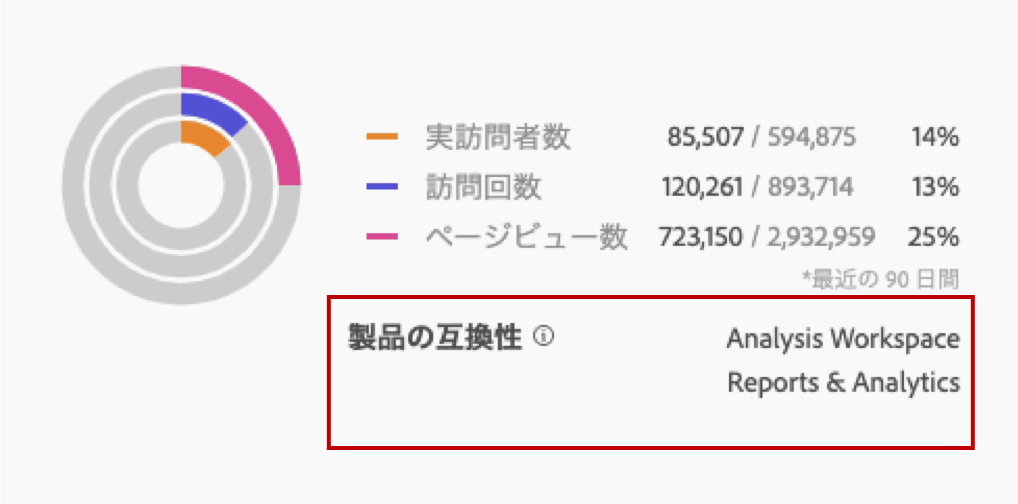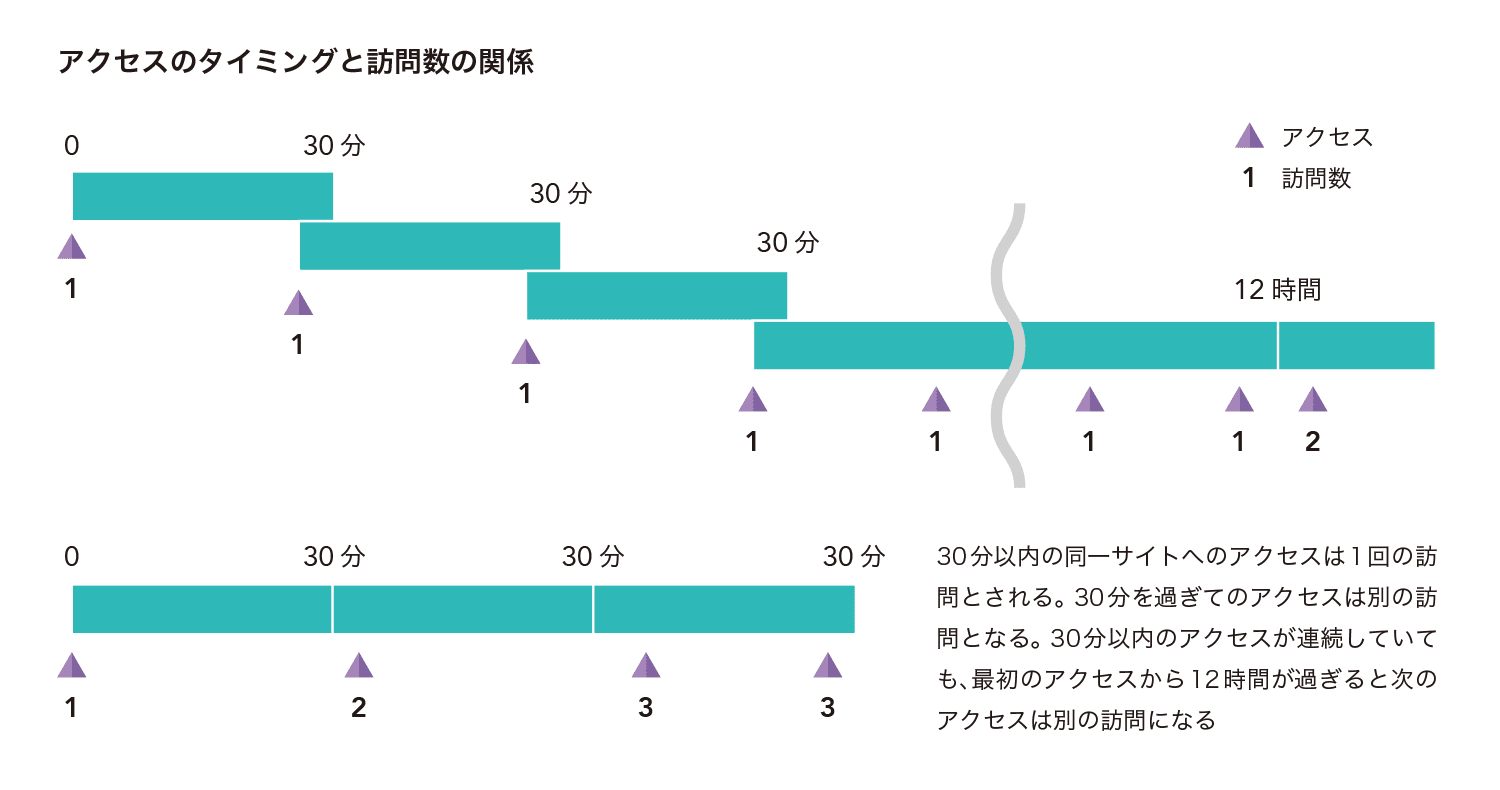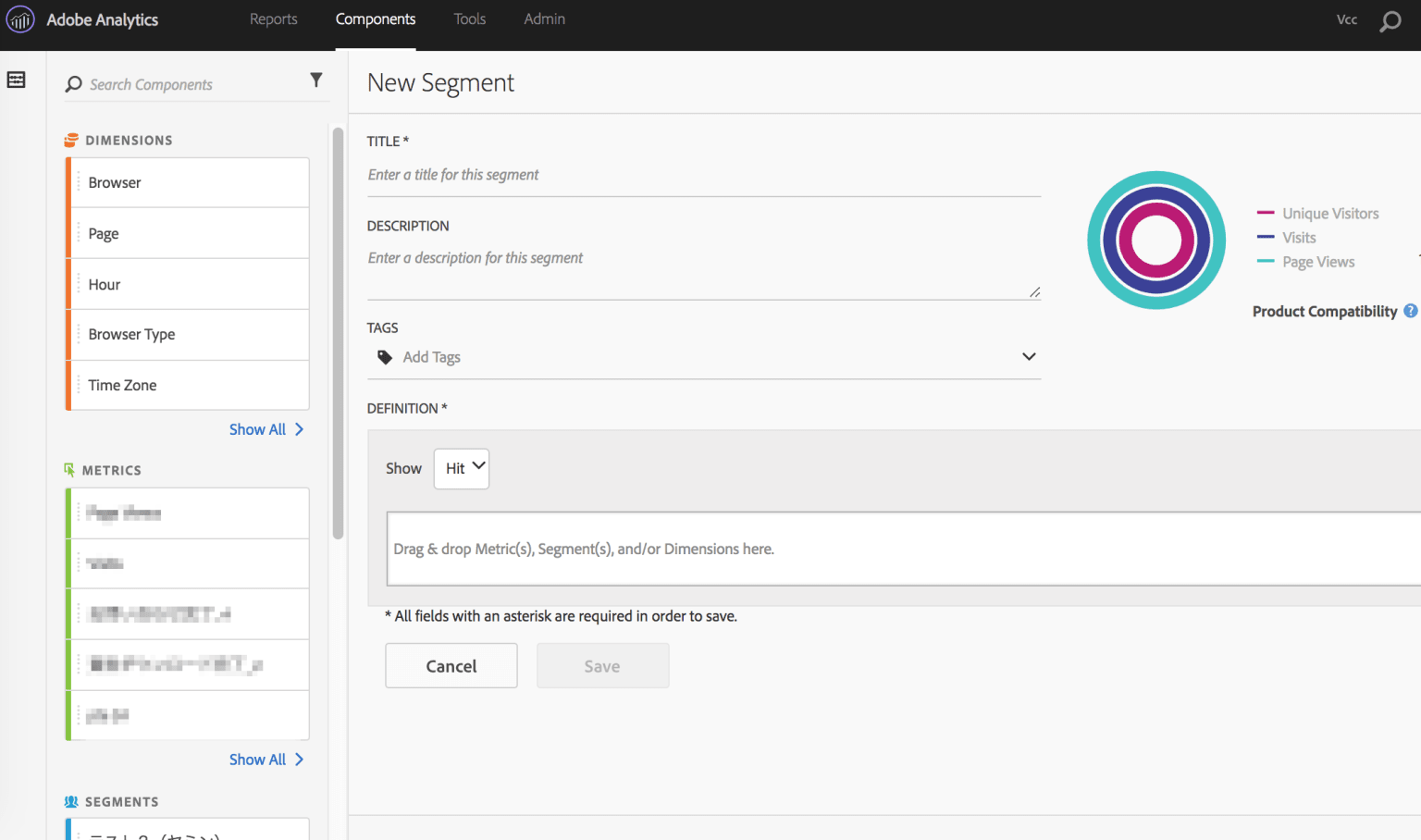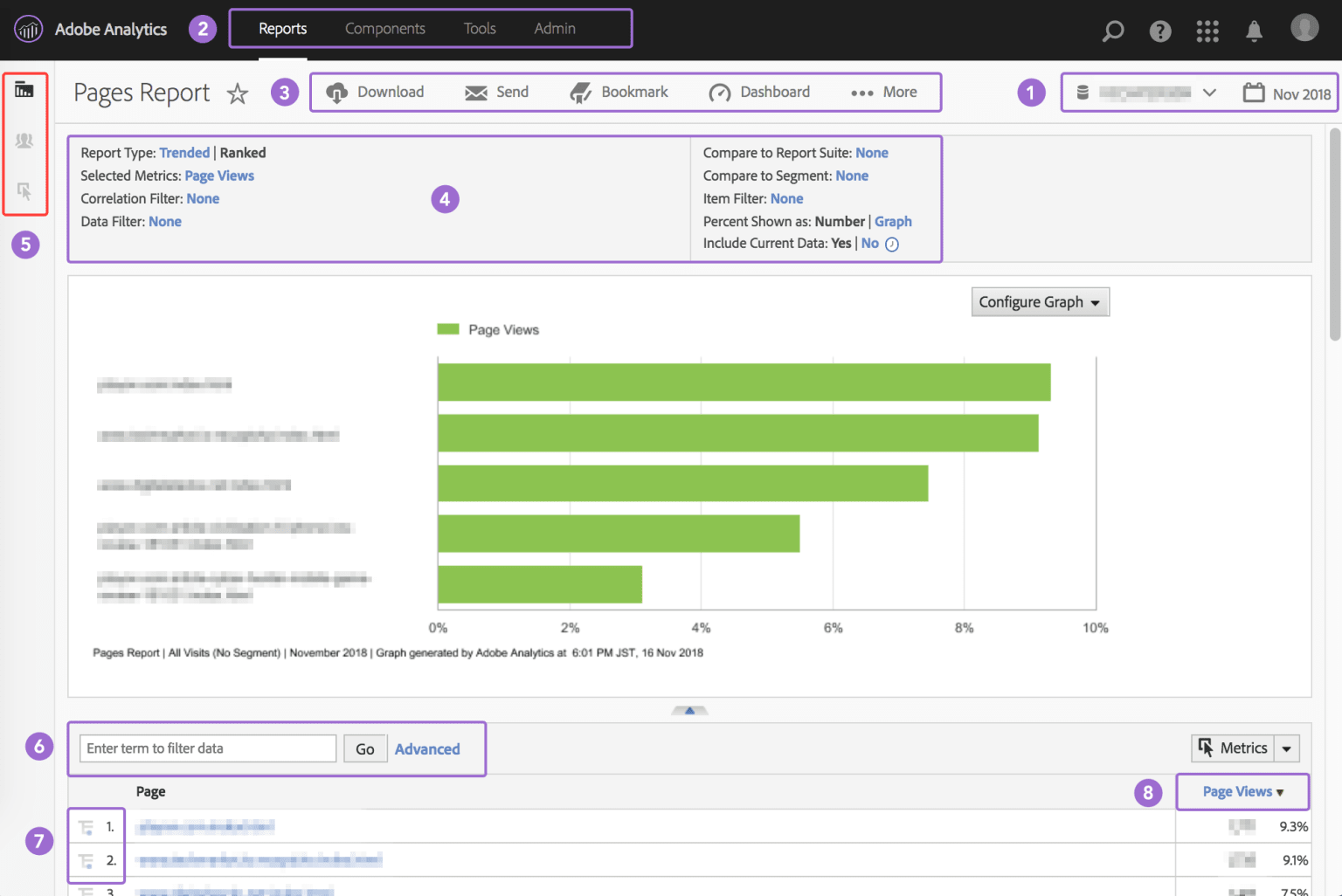Data Warehouse利用時に注意すべきこと
こんにちは。Adobe Analytics Data Warehouse(以下DWH)は、400行を超える大量のデータをエクスポートする際にとても便利な機能ですが、いくつか注意が必要なポイントがありますのでご紹介します。 一度作成したリクエストは、停止することはできますが、削除することはできません。 設定した対象日付が完了するまでデータは配信されません。(例えば、「今月」を選んだ場合、翌月まで配信されません) メールでの配信は最大10MBです。それ以上の場合はFTP配信を利用しましょう。 月初や月末など配信が集中するタイミングでは、スケジュール設定した配信時刻がずれる可能性があります。(最大で 72 時間かかります。クエリーの複雑さとリクエストされたデータの量に応じて異なります。) データ量が膨大なリクエストを作成すると他のリクエストにも影響があります。 セグメントビルダーで作成した全セグメントがDWHで利用できるわけではありません。 ※セグメントの互換性はセグメントビルダーのサンプルデータの下の「製品の互換性」で確認できます。下記の図のようにData Warehouseが表示されないセグメントは互換性がありません。 セグメントビルダーで作成したセグメントでも、DWHではサポートされないものがあるとご存知でしたか? 筆者はとても驚いたので、備忘録としてセグメントの互換性の詳細についてこちらに書いておきます。基本的には、Analysis Workspace、Reports & Analytics、Ad Hoc Analysisは同じ、Data Warehouseは異なるようです。 Analysis Workspace Reports & Analytics Ad Hoc Analysis Data Warehouse 除外 あらゆるレベルでサポート トップレベルの特殊なケースでのみサポート 順次セグメント サポート サポートなし AND と OR の無制限の結合 サポート 一部制限あり(A AND NOT B ,として書き直すことのできるまたはこの特性を含みこの特性を除外するセグメントのみがサポートされます) 「コンテナ」のネスト サポート 一部制限あり(スコープを狭くする必要があります。例えば、訪問者はヒットを含めることができますが、その逆はできません) セグメントの積み重ね サポート サポートなし ディメンションは少し複雑です。…