Smartsheet ダッシュボード内に動的なグラフを作成すると、データの傾向や指標をリアルタイムで視覚化できるため、より情報に基づいた意思決定が可能になります。グラフをダッシュボードに効果的に統合するためのステップバイステップ ガイドをご紹介します。
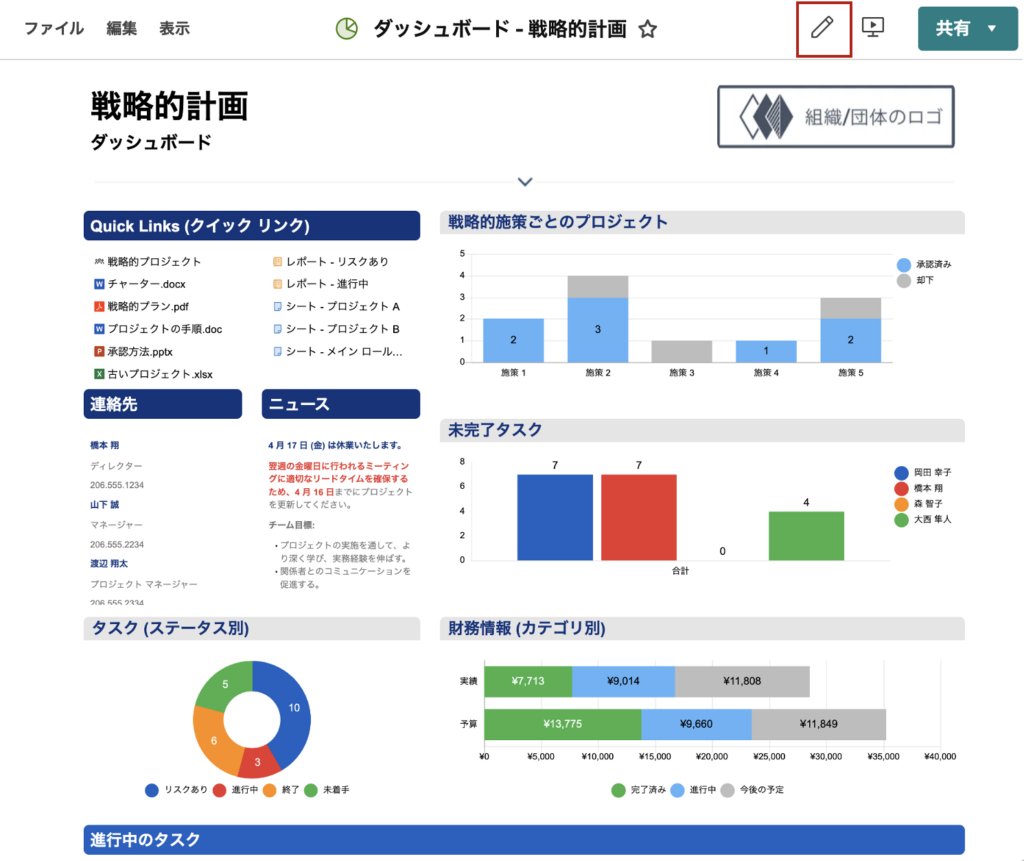
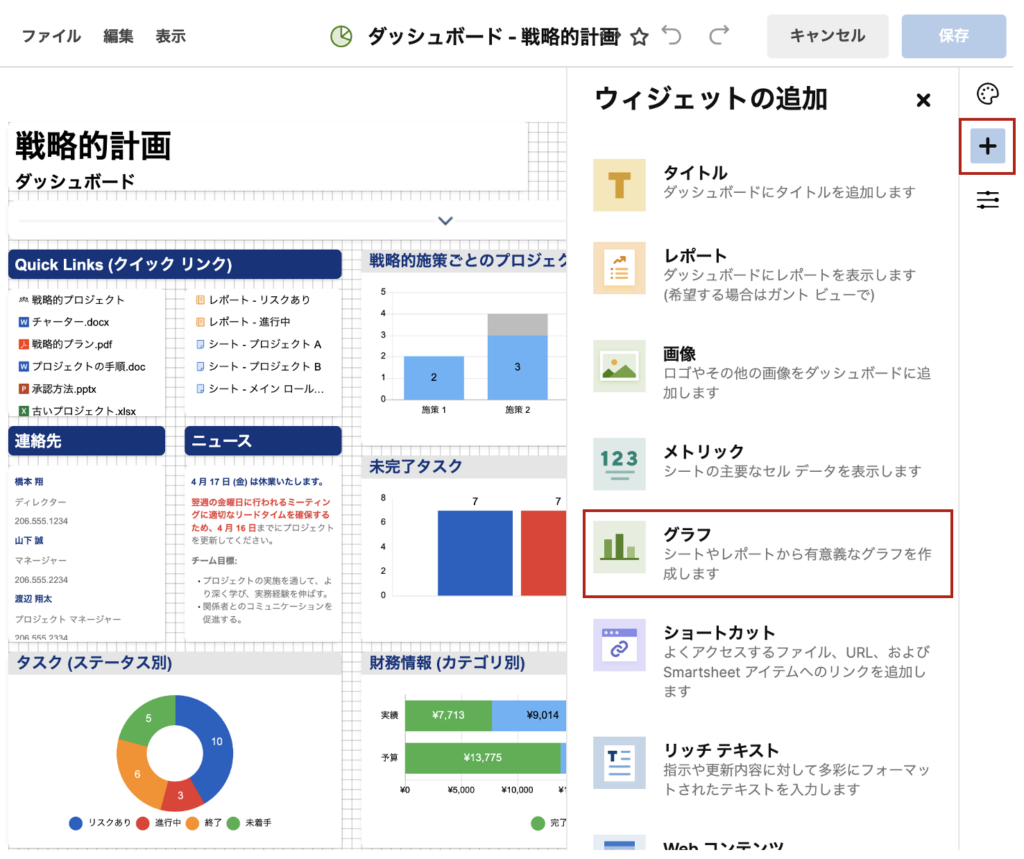
注意: ダッシュボードを編集するために必要な権限があることを確認してください。
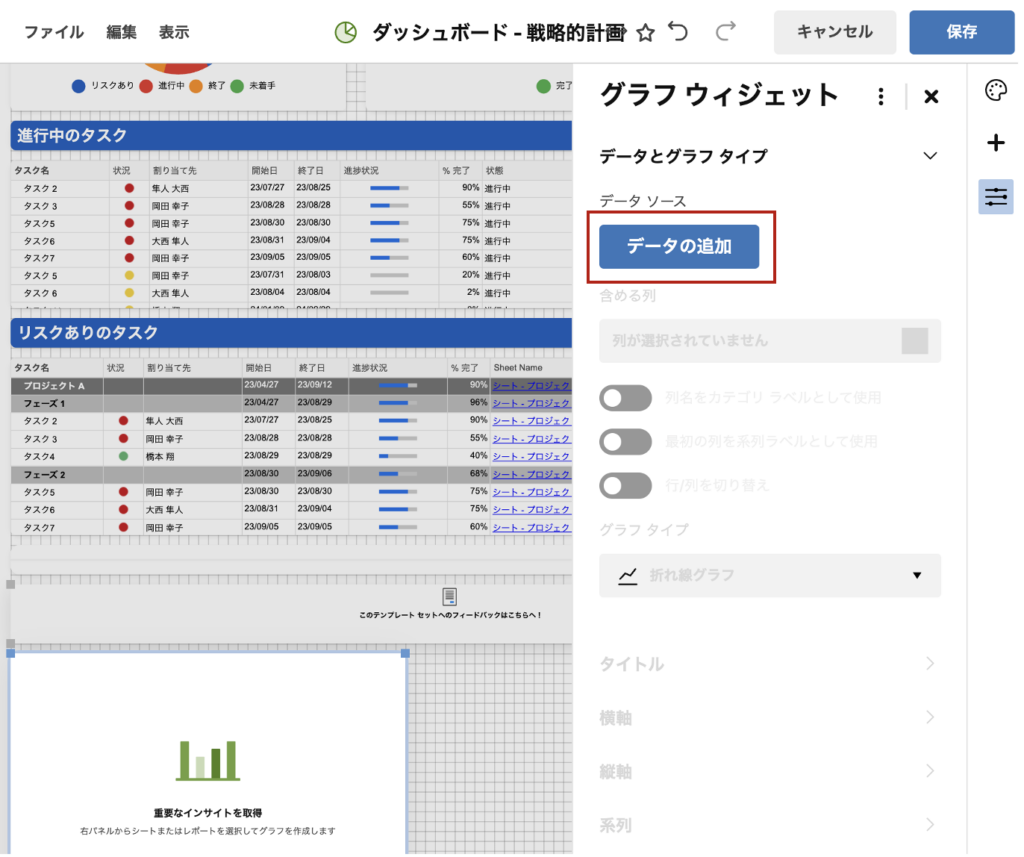
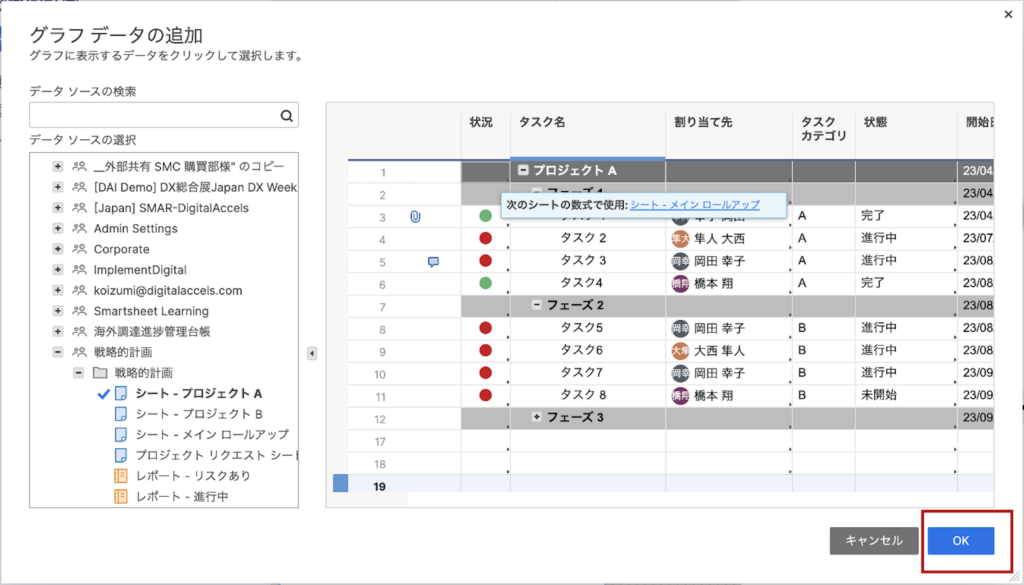
| グラフタイプ | 説明 |
|
折れ線グラフ 平滑線グラフ ステップライングラフ |
時間の経過に伴う数値の変化を示すのに最適です。 |
|
縦棒グラフ 横棒グラフ 積み上げ縦棒グラフ 積み上げ横棒グラフ |
数値を直接比較するのに適しています。 |
|
円グラフ ドーナツグラフ |
個々の数値がデータセット全体とどのように関連しているかを示すのに最適です。 |
注意:グラフが期待どおりに表示されない場合は、「行/列の切り替え」を選択してみてください。また、円グラフとドーナツグラフではゼロ値が表示されないことに注意してください。
| 列タイプ | 説明 |
| テキスト/数値 | 値は数値のみにする必要があります。 |
| ドロップダウンリスト | 数値のみ。数値に似たテキスト文字列は除きます。 |
| 自動番号割り当て/システム生成列 | プレフィックスやサフィックスのない数値 (テキストなし)。 |
| 記号 | 数値のみ (記号はグラフに追加できません)。 |
これらの手順に従うことで、グラフを Smartsheet ダッシュボードに効果的に組み込むことができ、データの視覚化と洞察の抽出を強化できます。これらの動的なグラフを利用すると、主要な指標と傾向を効率的に追跡し、データに基づく意思決定が容易になります。さまざまな種類のグラフを試して、データを最もよく表すものを見つけ、ダッシュボードを継続的に改良して最適なパフォーマンスを実現してください。