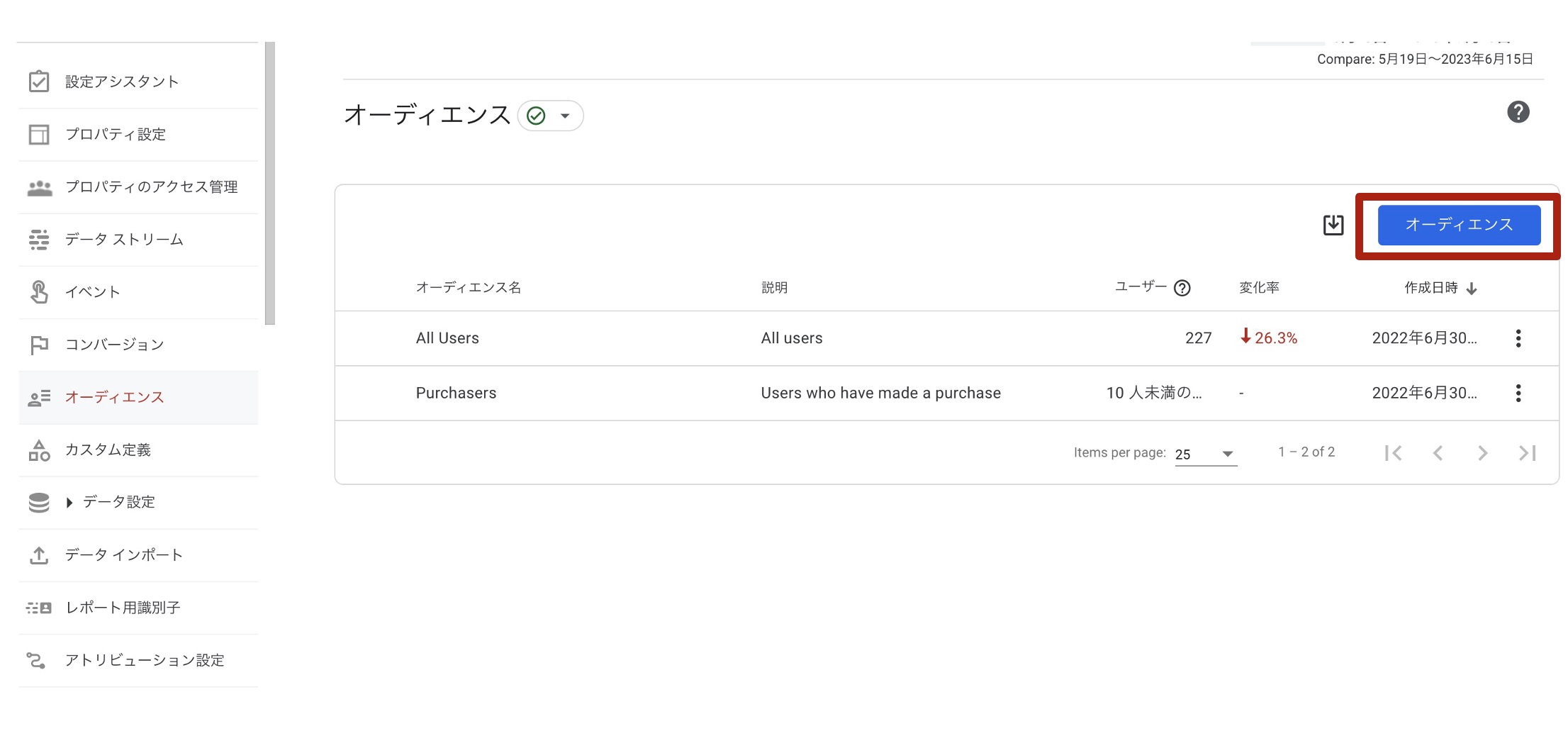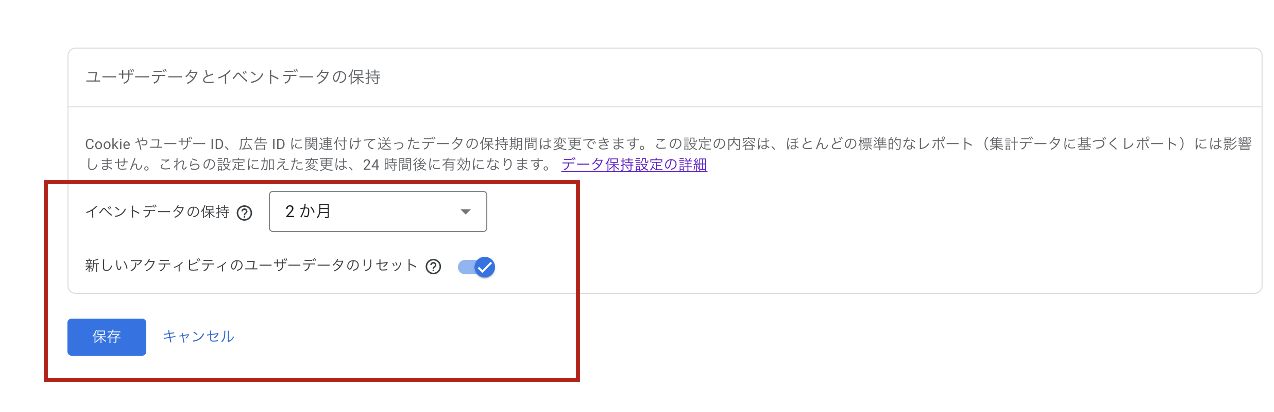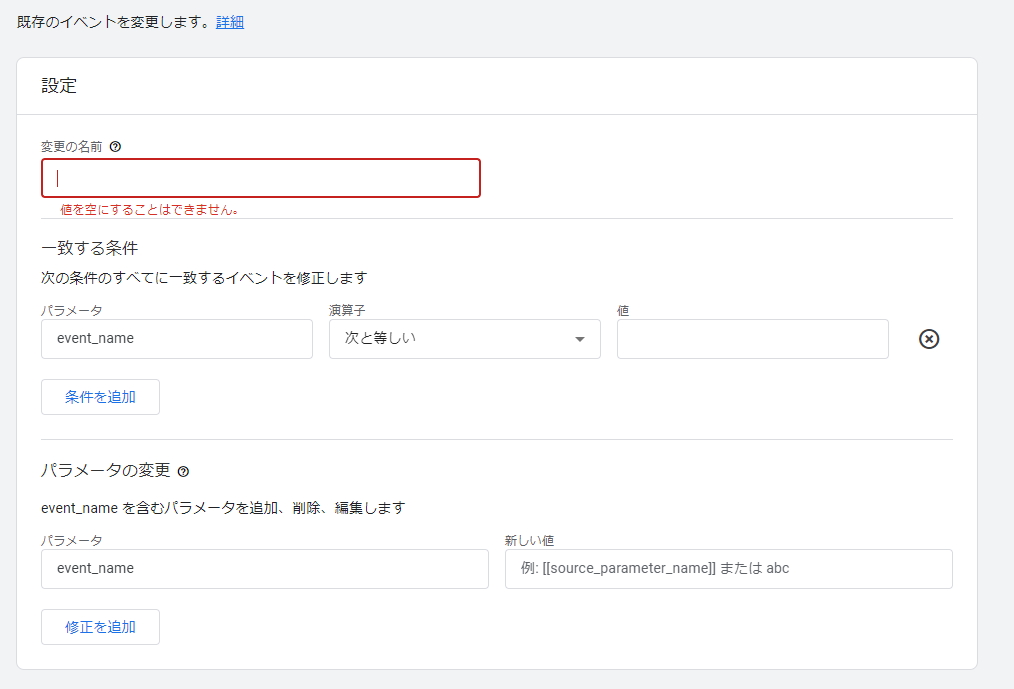Oct
31
2024
Off
GA4でキーイベントを設定する方法
はじめに
今回はGA4でキーイベントを設定する方法を紹介します。GA4のキーイベントは、ウェブサイトやアプリにおけるユーザーの重要な行動を測定するための機能です。以前のGoogleアナリティクス(UA)では「コンバージョン」と呼ばれていましたが、GA4では「キーイベント」という名称に変更されました。
なお、今回設定するキーイベントは下記の内容を設定する前提として具体的な手順を説明していきます。
(1)お問い合わせ開始
以下のURLにアクセスした際に設定
https://www.implementdigital.com/contact-us/
(2)お問い合わせ完了
以下のURLにアクセスした際に設定
https://www.implementdigital.com/contact-us-thank-you/
1. イベントの設定
GA4でキーイベントを設定するには、まず元になるイベントを設定する必要があります。
(1)管理メニュー>データ表示>イベントを選択します。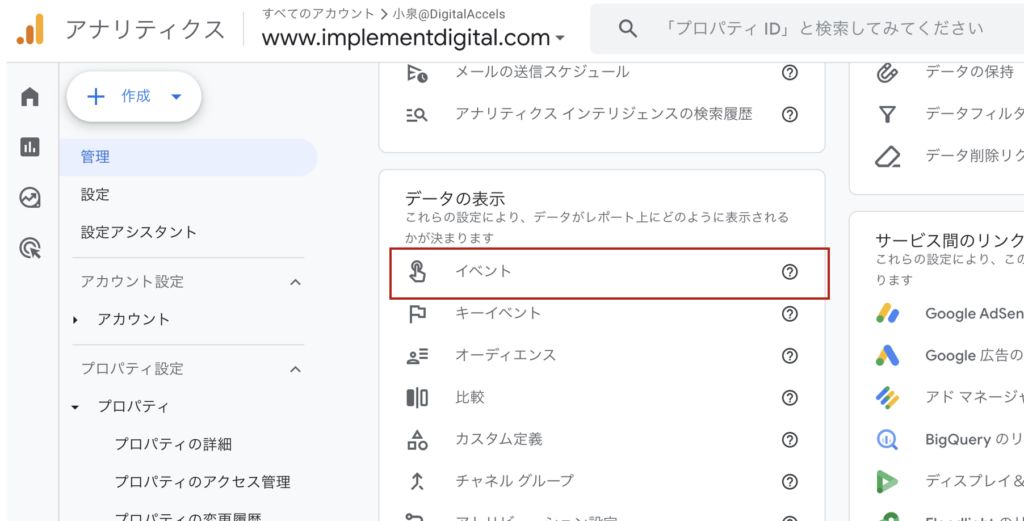
(2)「イベントを作成」をクリックします。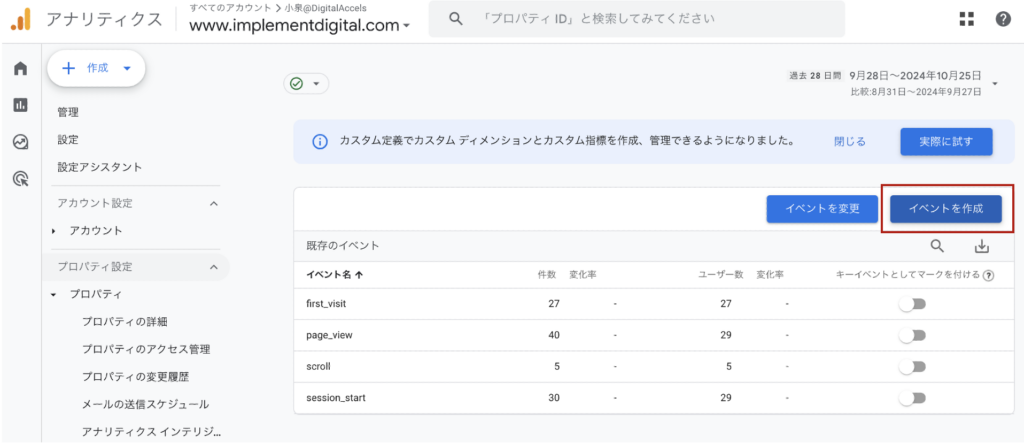
(3)「作成」をクリックします。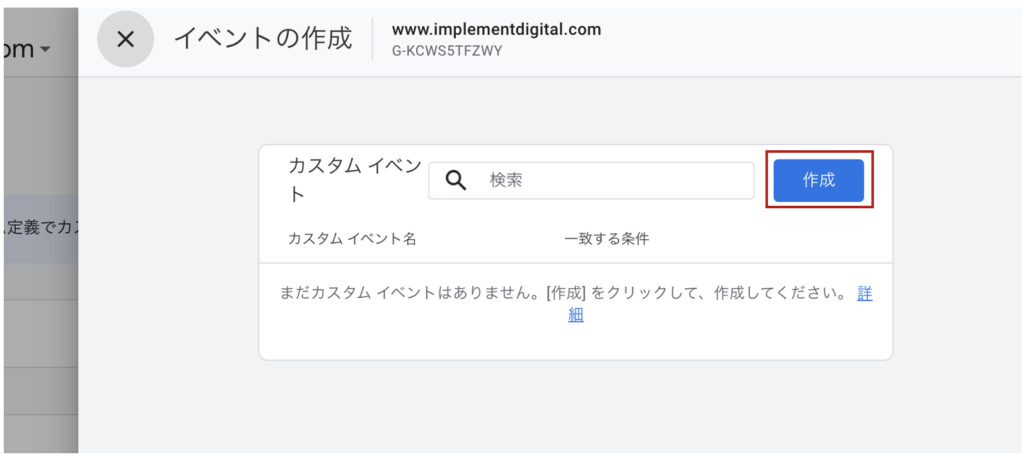
(4)「お問い合わせ開始」のイベントを設定します。以下の内容で入力し「作成」をクリックします。
| カスタムイベント名 | お問い合わせ開始 |
|---|---|
一致する条件
| パラメーター | 演算子 | 値 |
|---|---|---|
| event_name | 次と等しい | page_view |
| page_location | page_location | https://www.implementdigital.com/contact-us/ |
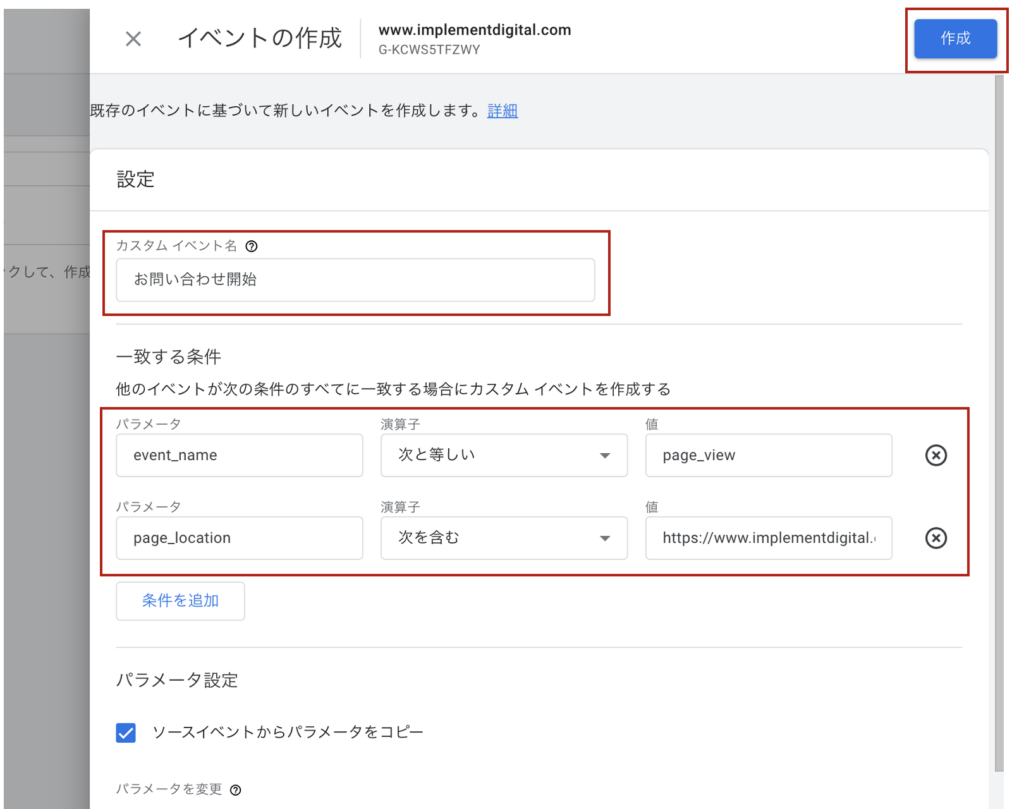
(5)「お問い合わせ完了」のイベントを設定します。以下の内容で入力し「作成」をクリックします。
| カスタムイベント名 | お問い合わせ完了 |
|---|---|
一致する条件
| パラメーター | 演算子 | 値 |
|---|---|---|
| event_name | 次と等しい | page_view |
| page_location | page_location | https://www.implementdigital.com/contact-us-thank-you/ |
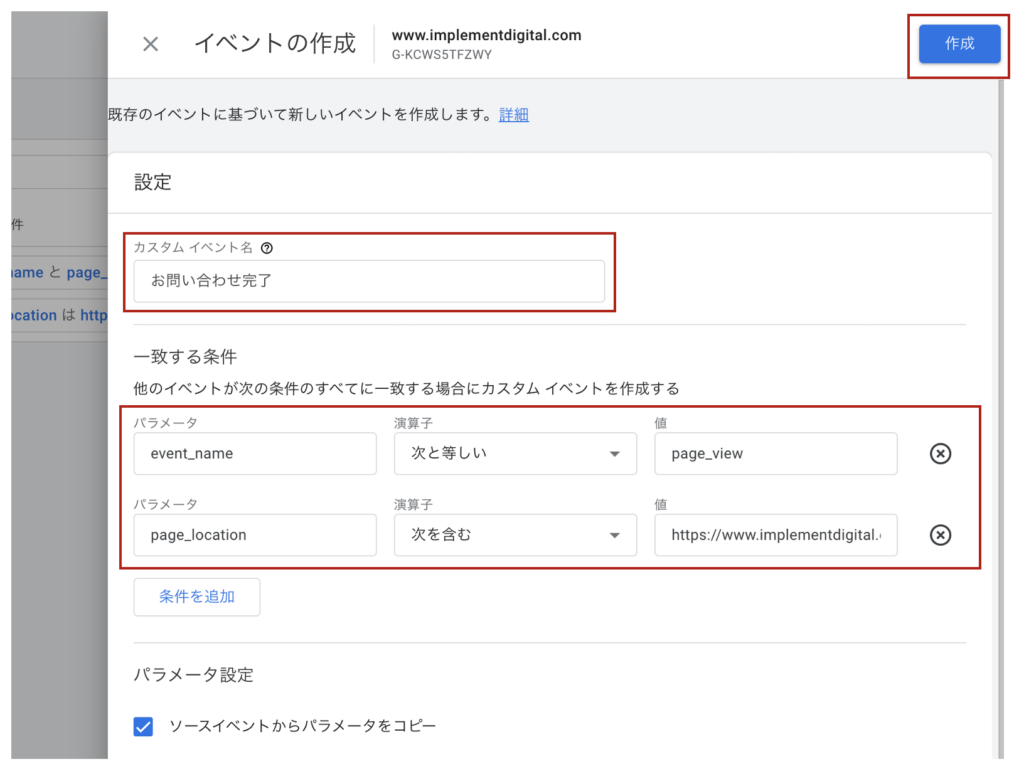
(6)設定が完了すると以下のようにイベント一覧に表示されます。
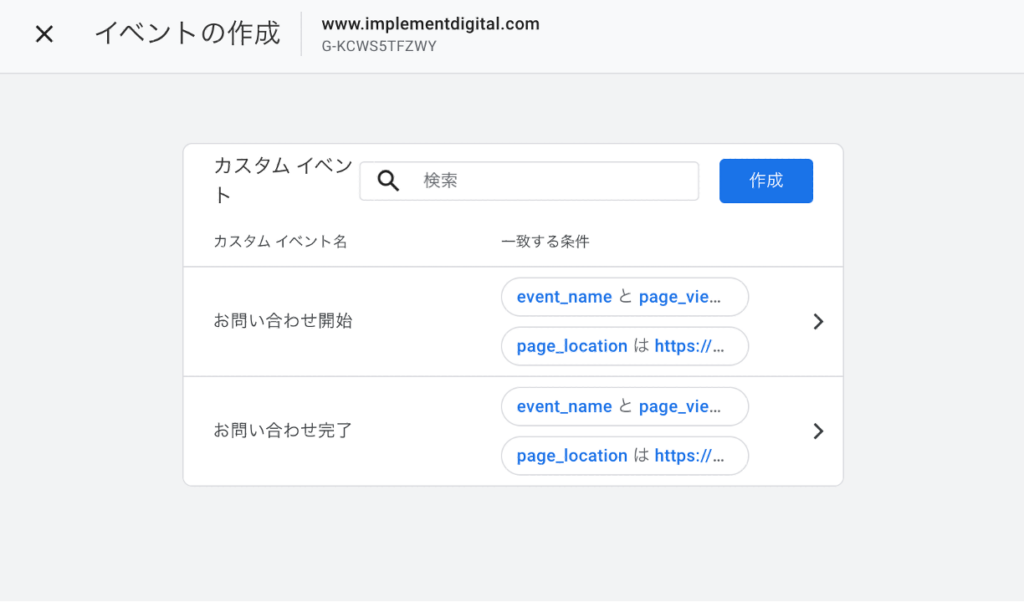
2. キーイベントの設定
イベントの設定が完了したら次にキーイベントを設定します。
(1)管理メニュー>データ表示>キーイベントを選択します。
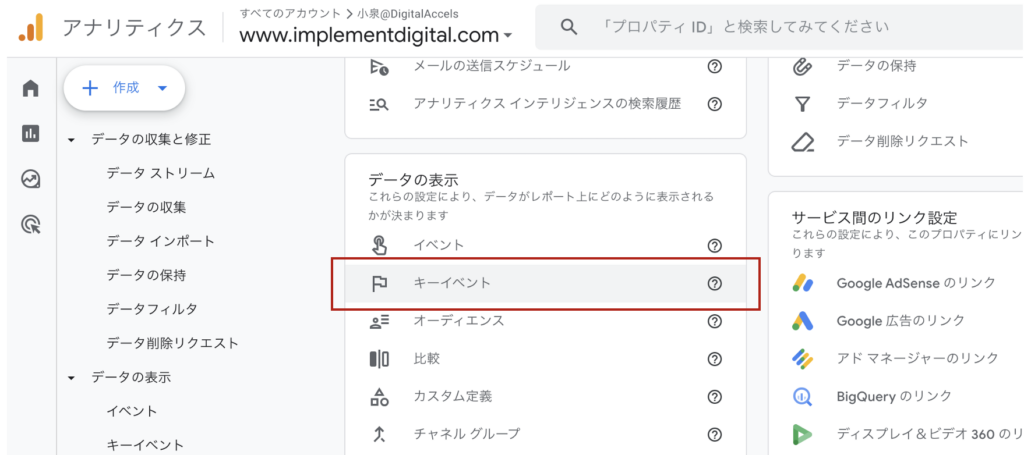
(2)「新しいキーイベント」をクリックします。
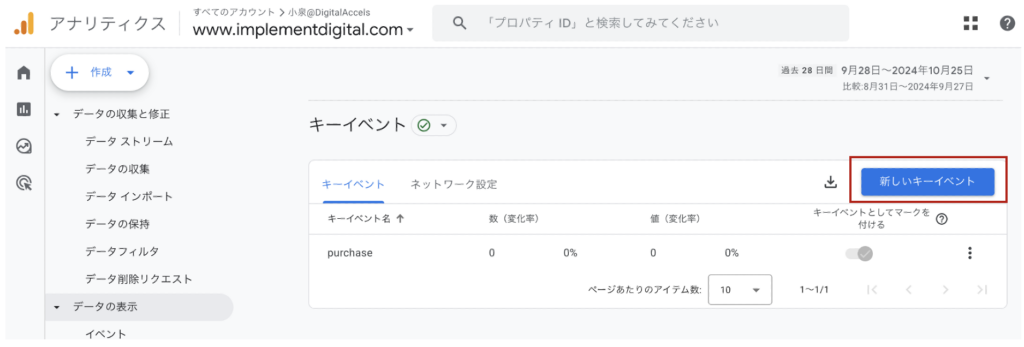
(3)「お問い合わせ開始」のキーイベントを設定します。以下の内容で入力し「保存」をクリックします。
| カスタムイベント名 | お問い合わせ開始 |
|---|---|
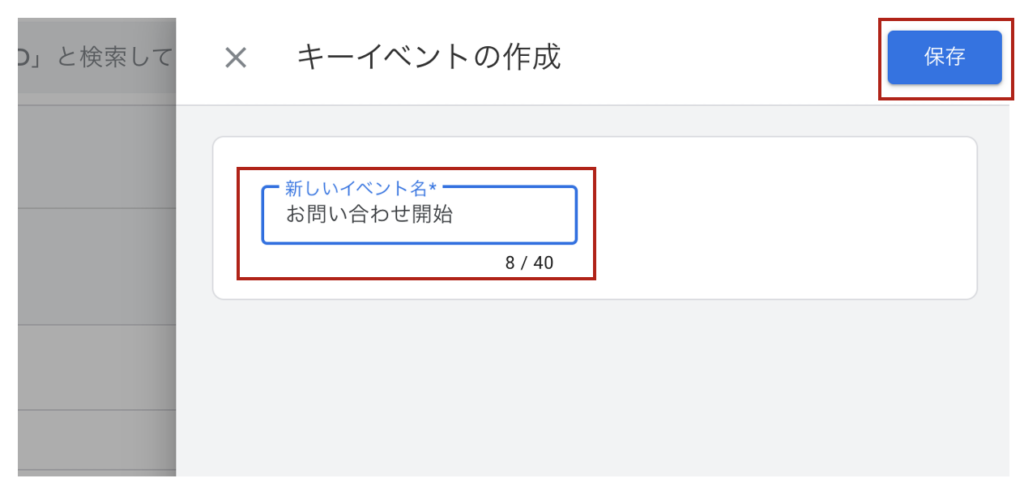
(4)「お問い合わせ完了」のキーイベントを設定します。以下の内容で入力し「保存」をクリックします。
| カスタムイベント名 | お問い合わせ完了 |
|---|---|
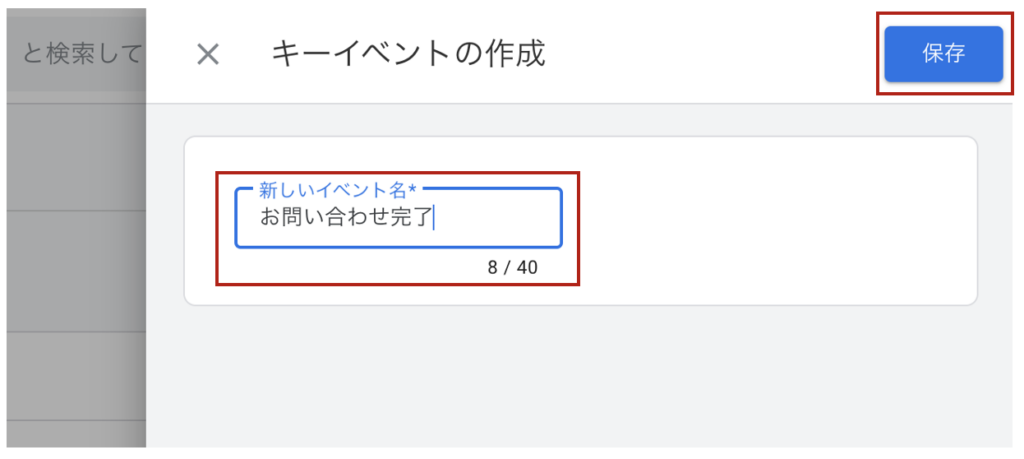
(5)設定が完了すると以下のようにキーイベント一覧に表示されます。
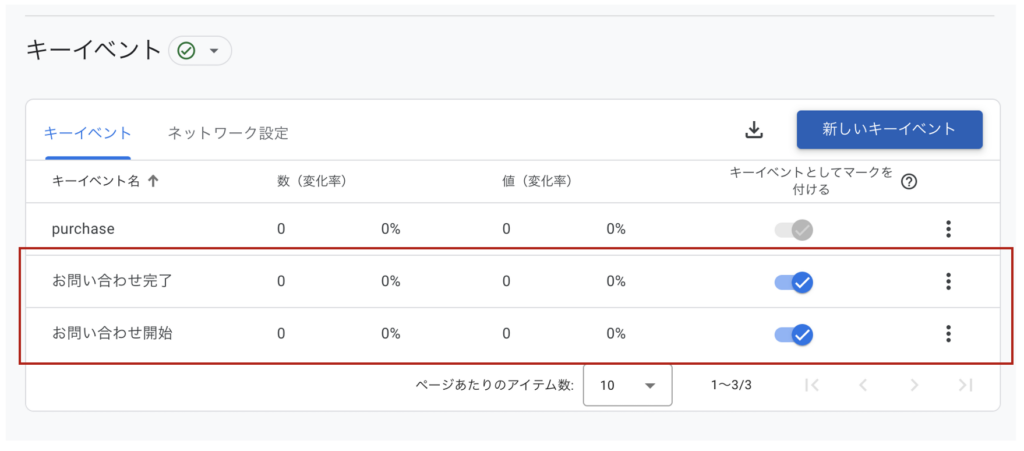
3. キーイベントの確認方法
キーイベントの設定が完了したら該当のURLにアクセスしリアルタイムの概要レポートを表示します。
キーイベントのパネルにイベント名とイベント数が表示されていることを確認してください。
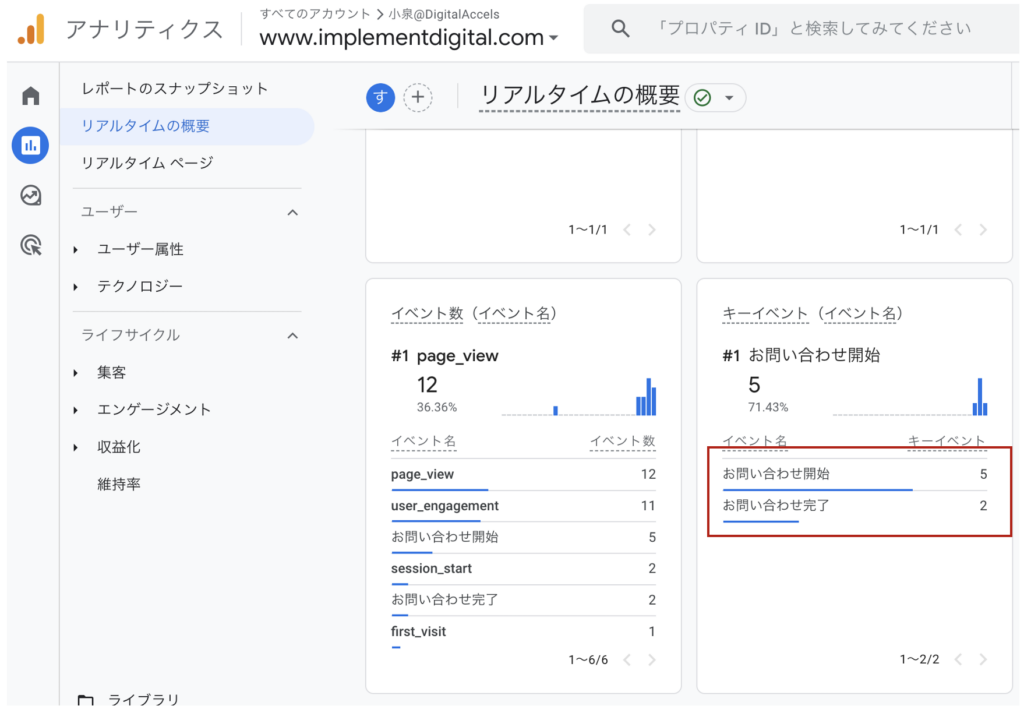
注意点
- キーイベントは設定すると即時反映されてしまいますので、慎重に設定する必要があります。
- 一つのプロパティで設定可能なキーイベントは最大で30個となっています。
まとめ
今回はGA4でキーイベントを設定する方法を紹介しました。
GA4のキーイベントは、ビジネス目標に合わせて柔軟に設定することができます。ウェブサイトやアプリの目的や状況に応じて、適切なイベントをキーイベントとして設定しましょう。
Implement DigitalではGoogle Analytics / Google Tag Manager の導入・実装・運用を支援するサービスを提供しています。
ご興味がありましたらお問い合わせください。
Posted inGoogle Marketing Platform