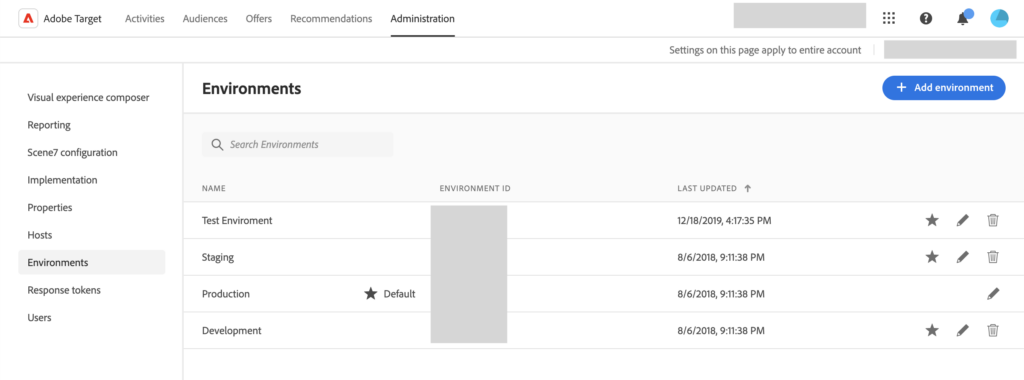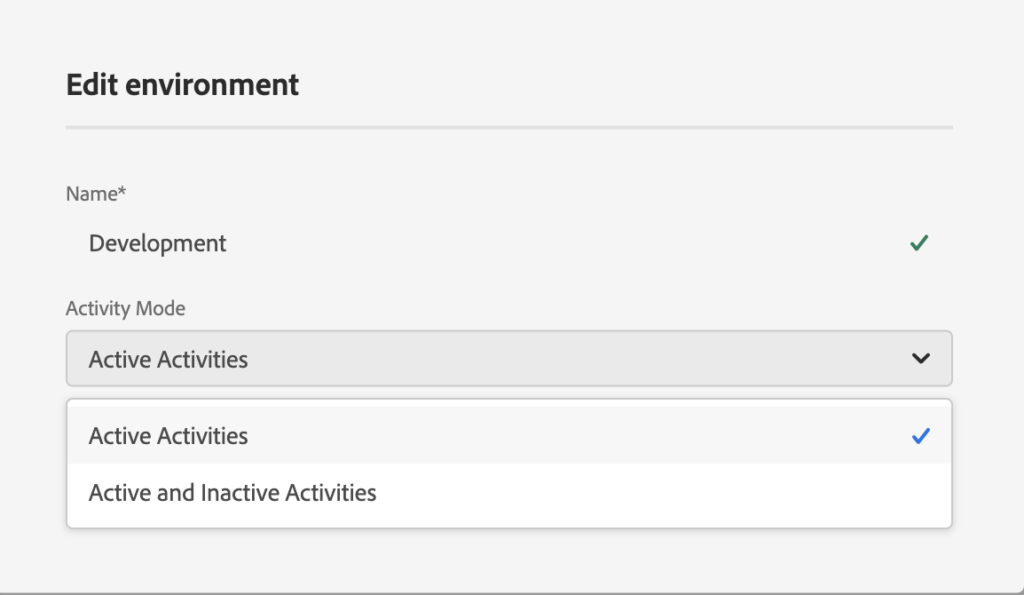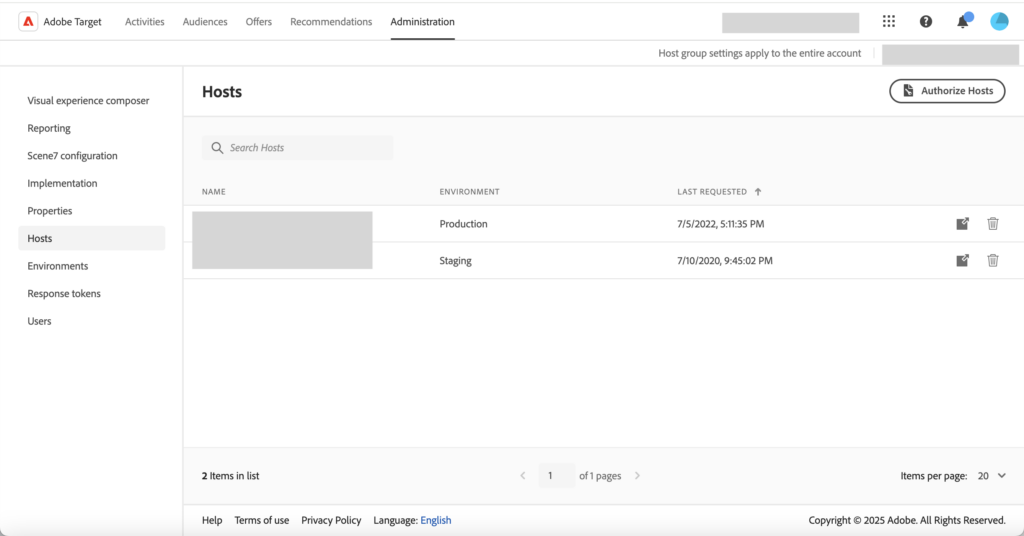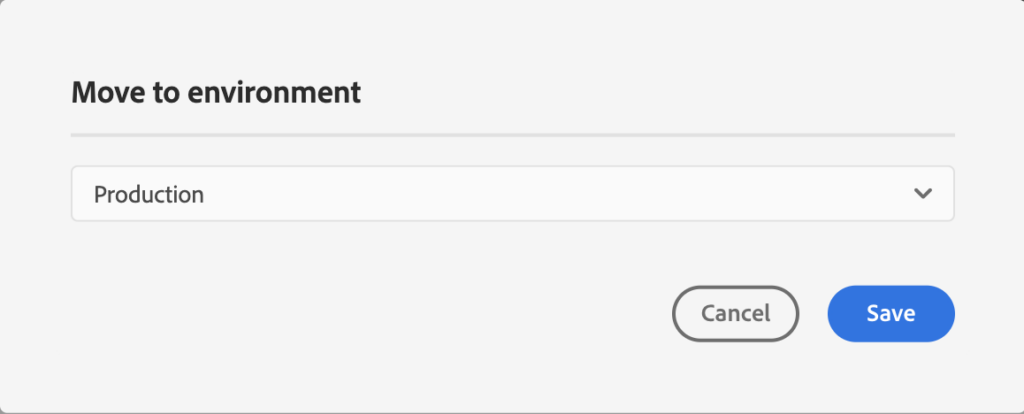主な使い分けとして以下の2点があります。
① Adobe Target Recommendationsの環境
Adobe Target RecommendationsではDevelopment、Staging 、Productionでカタログを使い分けることができます。
これにより、例えば本番環境用レコメンデーションデータに検証用環境のそれが混ざらないようにする、といった使い分けが可能となります。
② アクティビティモードの使い分け
前出のアクティビティモードを「Active and Inactive Activities」とする検証環境を運用する、といった場合に用いられます。
もっとも、その場合は意図しない非アクティブ状態のアクティビティも動作するため紛らわしいとみなされることが多く、最近はあまり利用されません。
※例えば、意図しない非アクティブ状態のアクティビティが検証環境で動作し画面崩れが生じた、といった問題や事例があります。