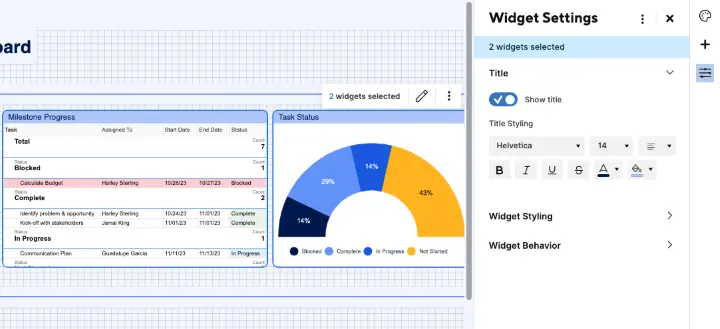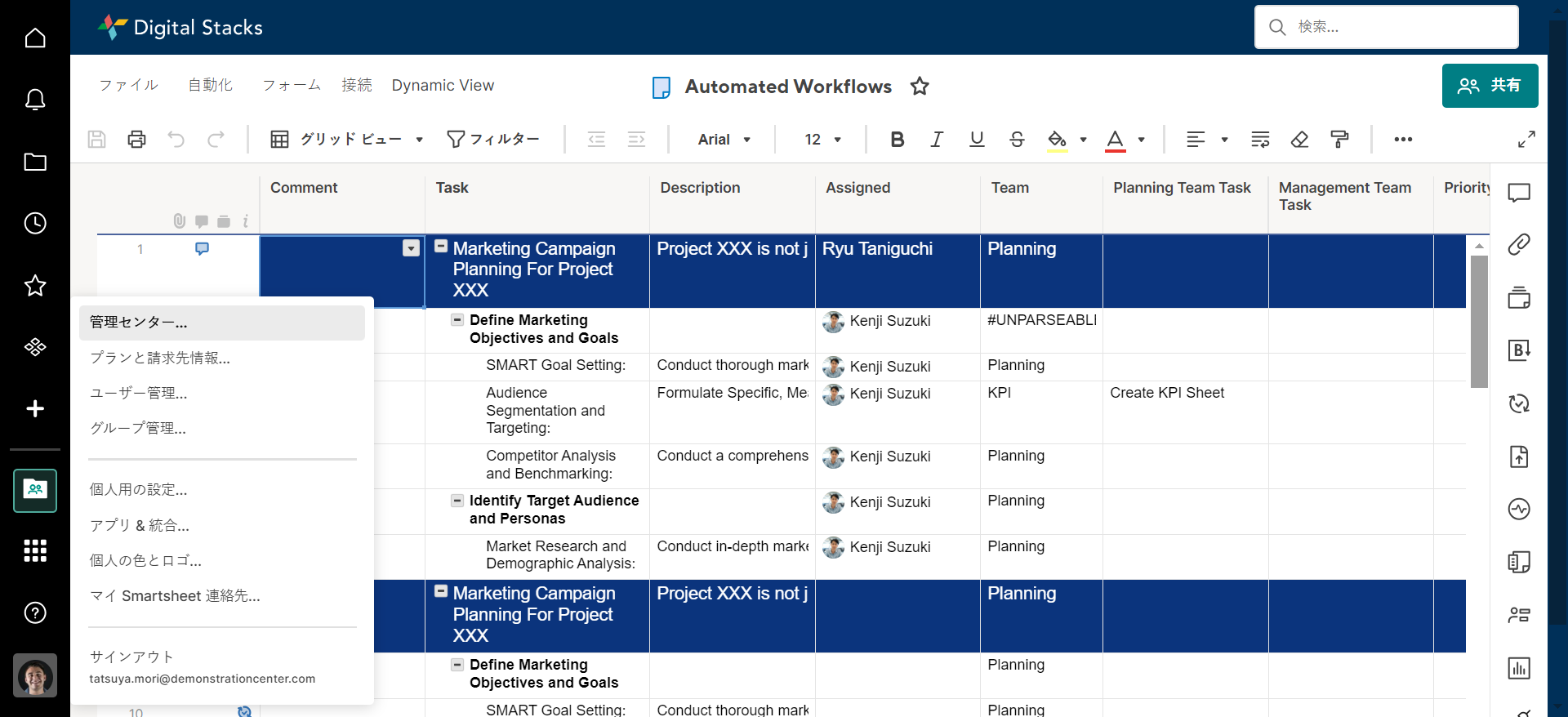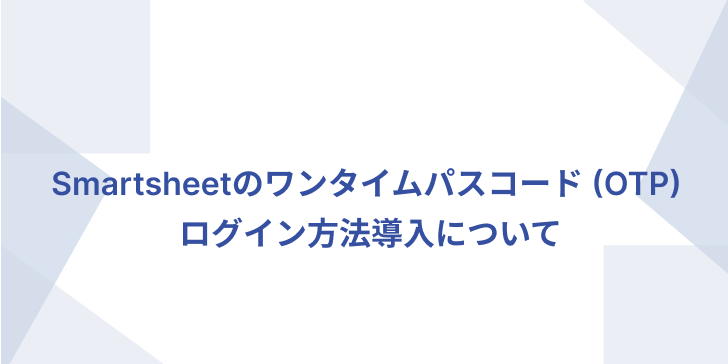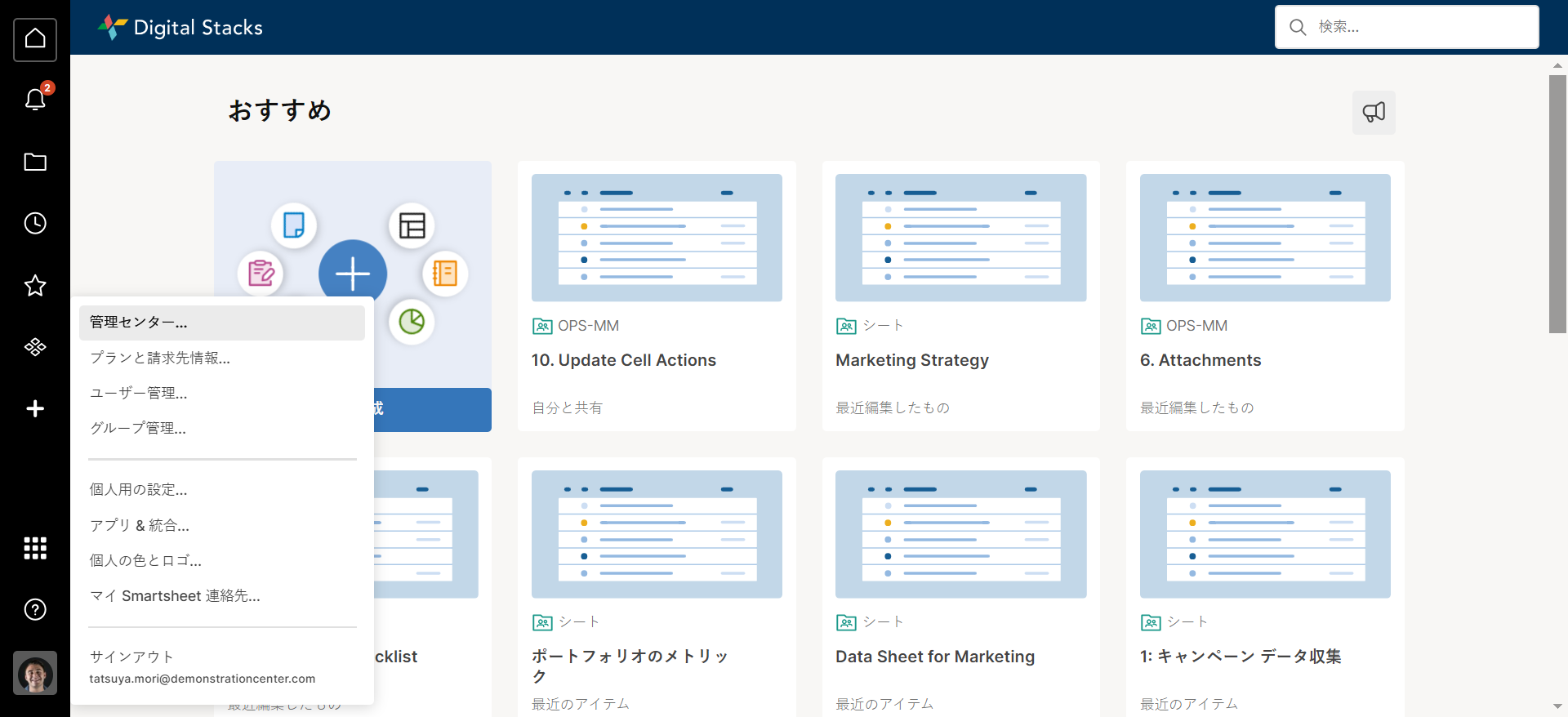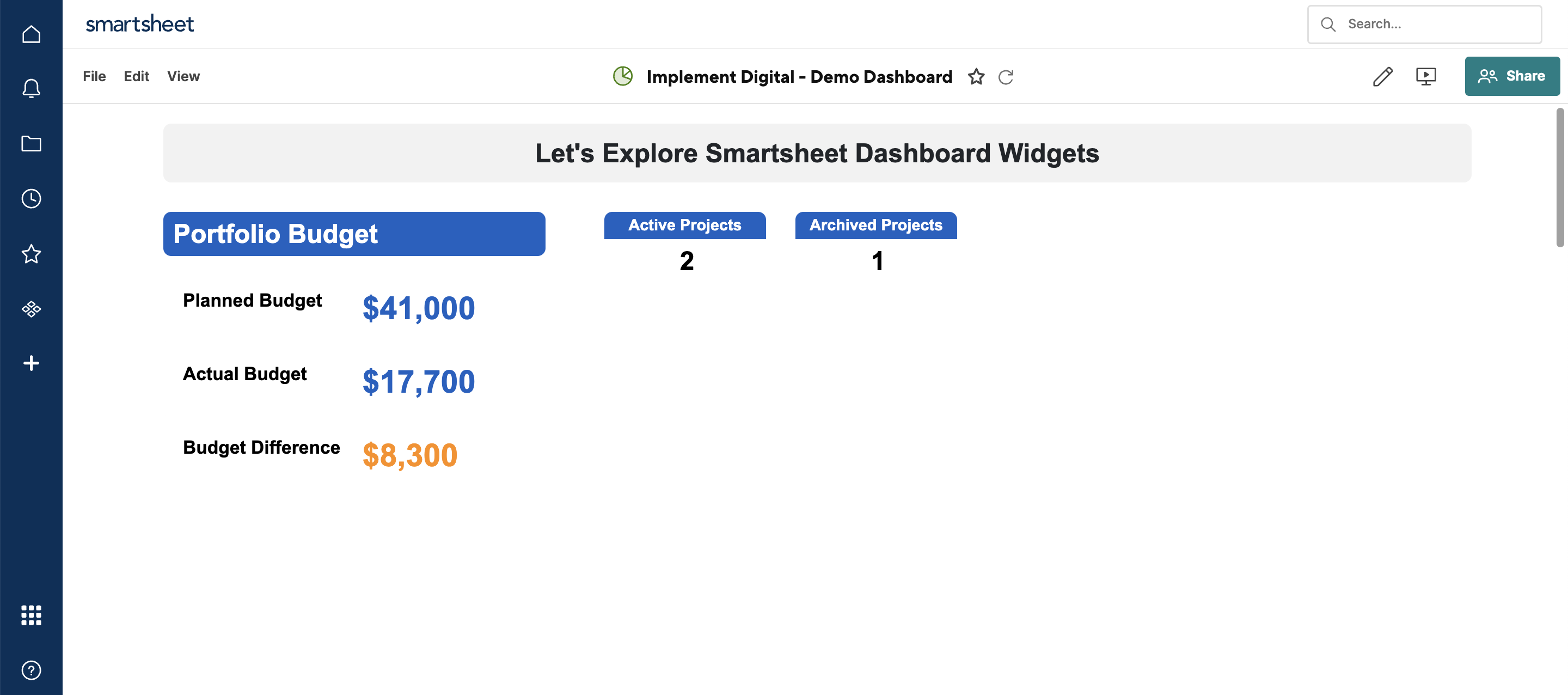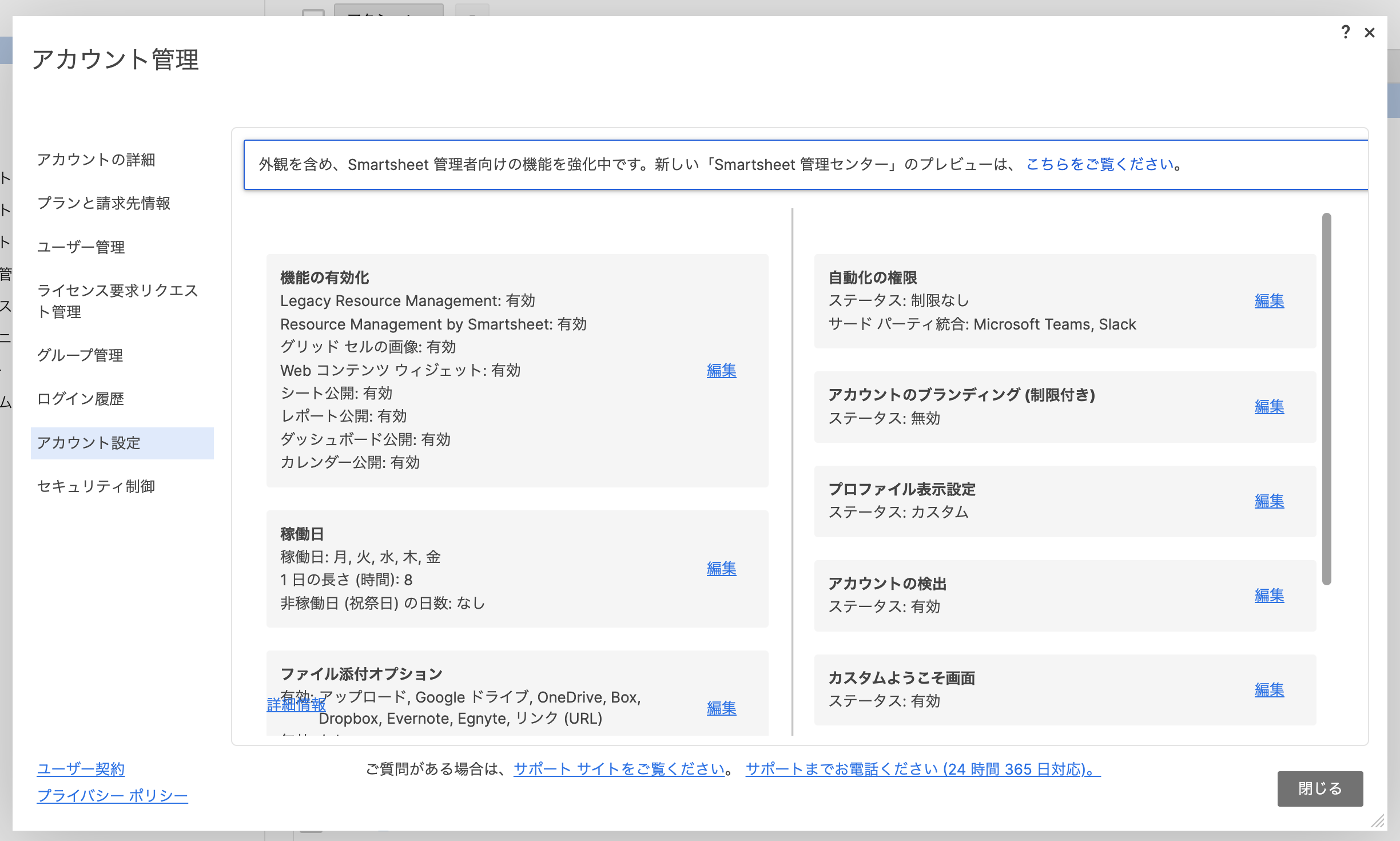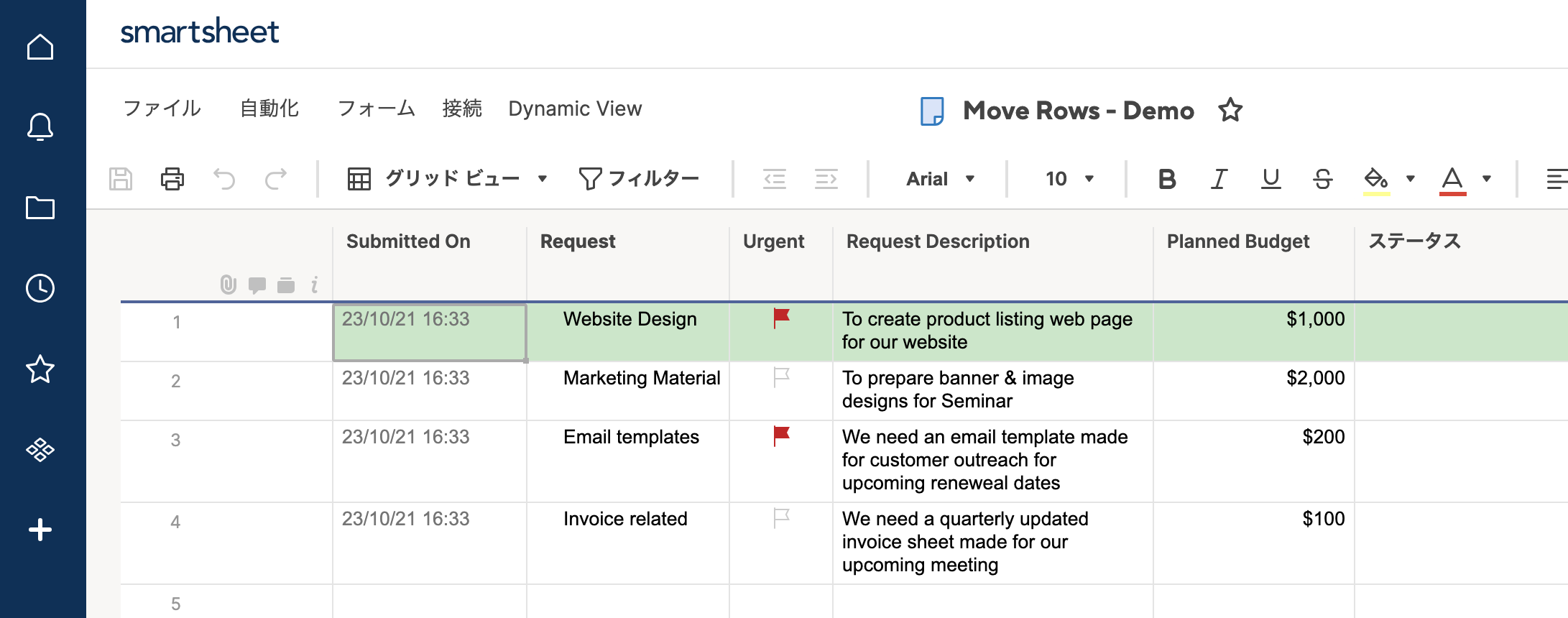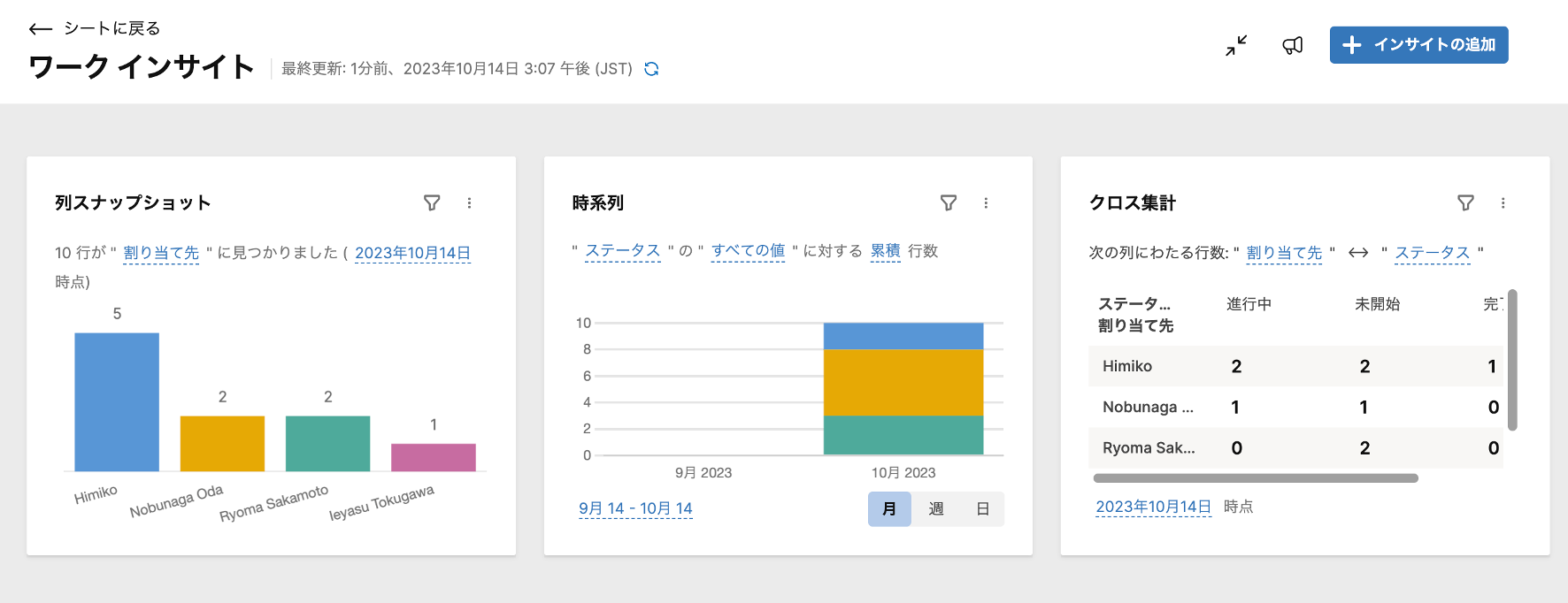Smartsheetの新機能ピックアップ(2024前半期)
はじめに Smartsheet では、2024 前半期に使用方法の効率化と柔軟性をさらに高めるために、いくつかの製品強化が行われました。今回は「ダッシュボード ビルダーの機能強化」と、「ダッシュボードのテーマ追加」についてご紹介します。 ダッシュボードビルダーの機能強化 洞察力に富んだ魅力的なダッシュボードの設計がさらに簡単になりました。最近の更新では、複数のウィジェットを同時に編集したり、ウィジェットをキャンバスに対して中央揃えしたり、リッチテキストウィジェットに電子メールが追加されたときにmailtoリンクを自動的に作成したりできるため、構築プロセスが簡素化されます。これで、必要なときにいつでも見栄えの良い機能的なダッシュボードをすばやく作成できます。 ダッシュボードの中央揃えを使用すると、ウィジェットをダッシュボードキャンバス自体に対して配置できるため、ウィジェットを配置するときにダッシュボードの正確な中央がどこにあるかがわかります。 リッチテキストウィジェットにメールアドレスを追加すると、自動的にmailtoリンクに変換されます。ダッシュボードの閲覧者がこのリンクをクリックすると、デフォルトのメールクライアントが開き、メッセージを簡単に作成してそのメールアドレスに送信できます。 マルチウィジェット編集では、複数のダッシュボードウィジェットを同時に変更できるため、時間を大幅に節約し、選択したすべてのウィジェットのルックアンドフィールを統一できます。 ダッシュボードのテーマ追加 Smartsheet ダッシュボードが、視覚的に魅力的なダッシュボードをこれまで以上に迅速かつ簡単に作成できるようになりました。 8つのカラー テーマが追加1. Deep Space2. Sunny Surf3. Forest4. Rainbow5. Starry Night6. Pastel7. Retro8. Standard これらの新しいテーマを使用すると、ブランド アイデンティティや個人のスタイルを反映した色をダッシュボードに簡単に取り入れることができます。大胆で鮮やかな色合いを好む場合でも、繊細で洗練されたトーンを好む場合でも、あらゆる好みに合うテーマがあります。 自分のビジョンに最も適したテーマを選ぶだけで、ダッシュボード全体に自動的に適用されるようになります。数回クリックするだけで、ダッシュボードが魅力的なデータ表示に変わります。 まとめ 今後もさらに、Smartsheet のエキサイティングな機能や機能強化の最新情報をお届けします。重要な作業を最大化するのに役立てていただければ幸いです。 Implement DigitalではSmartsheetの導入・実装・運用を支援するサービスを提供しています。ご興味がありましたらお問い合わせください。 また、製品を無料で試してみたい方、ご購入のご相談などについては下記サイトをご覧ください。▶︎ ︎Smartsheetの無料トライアル