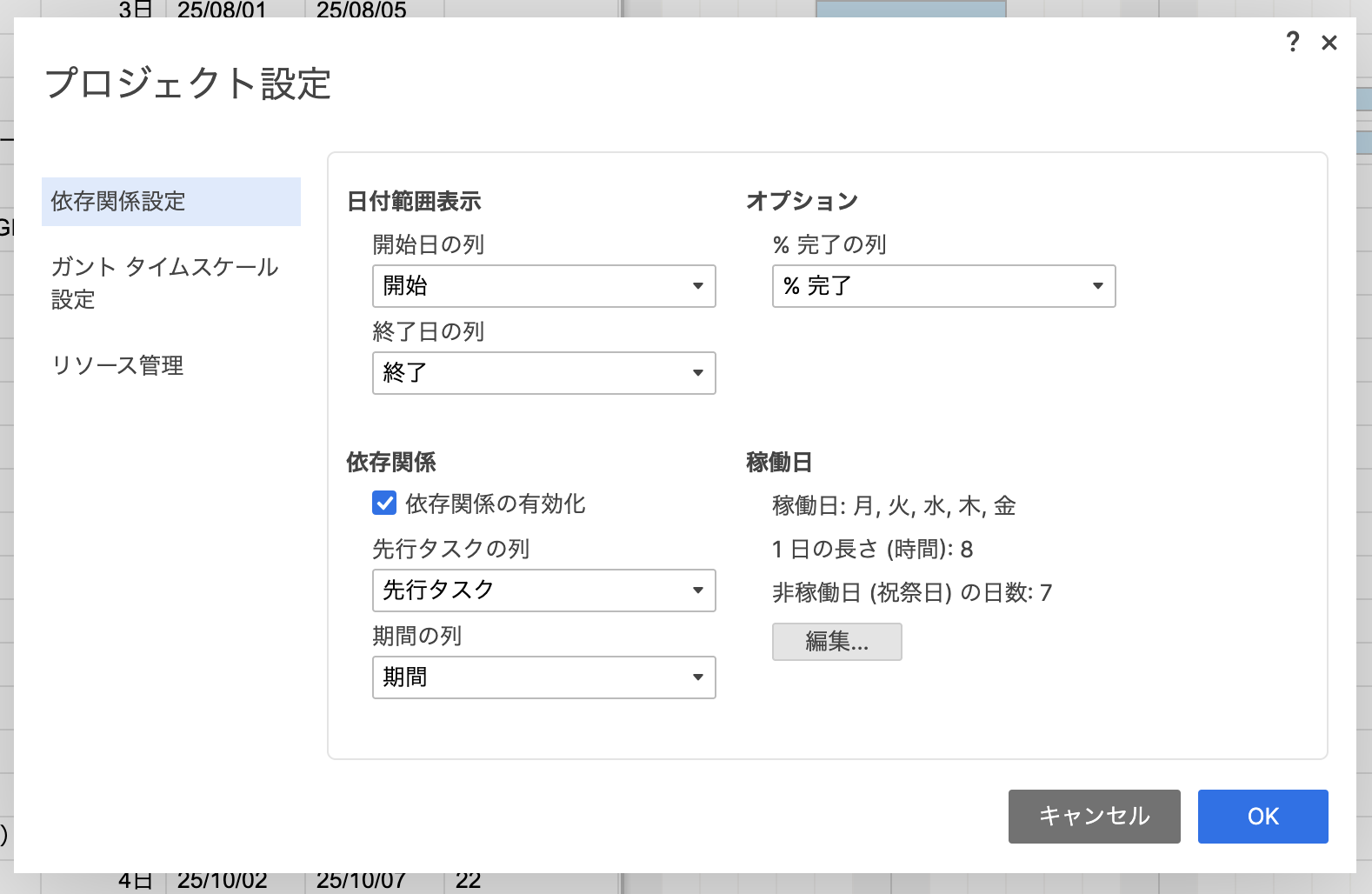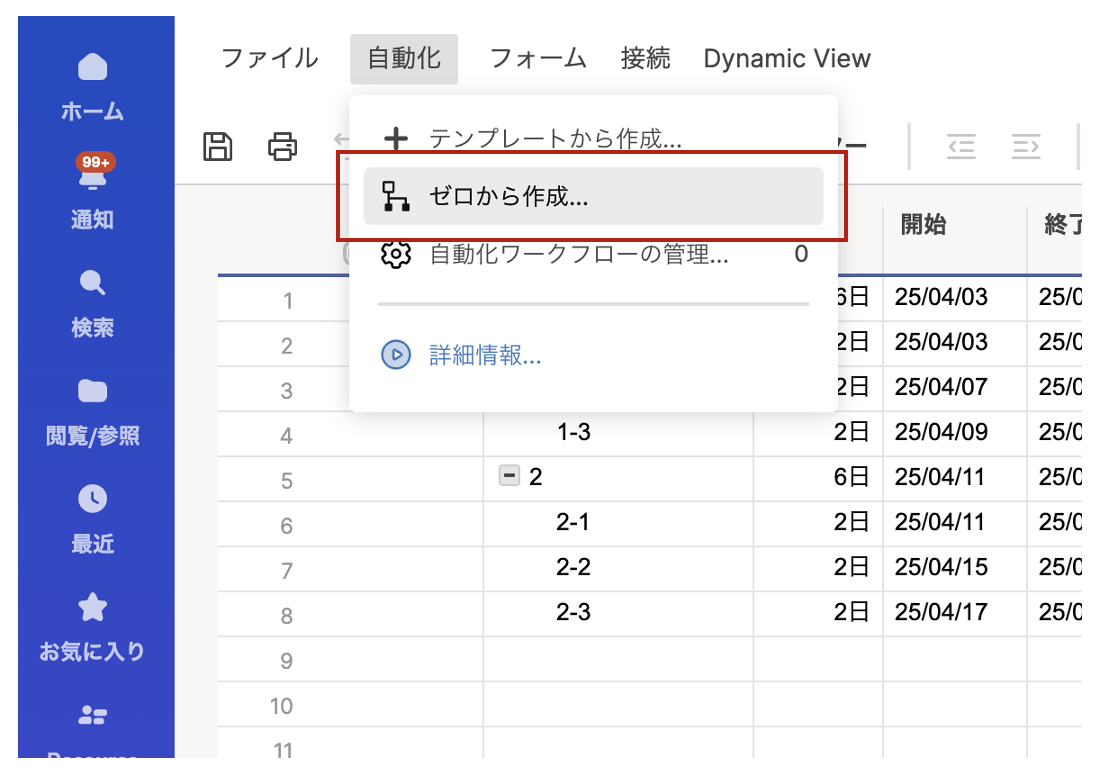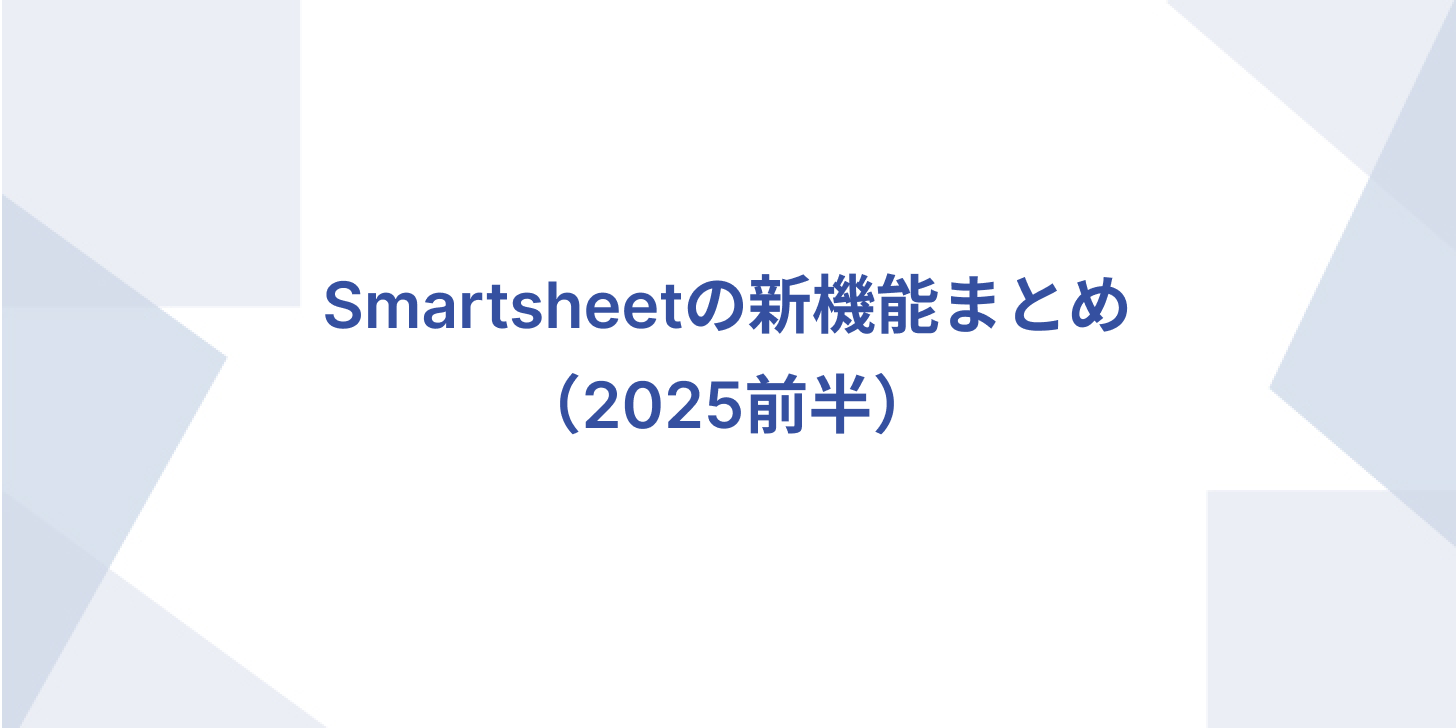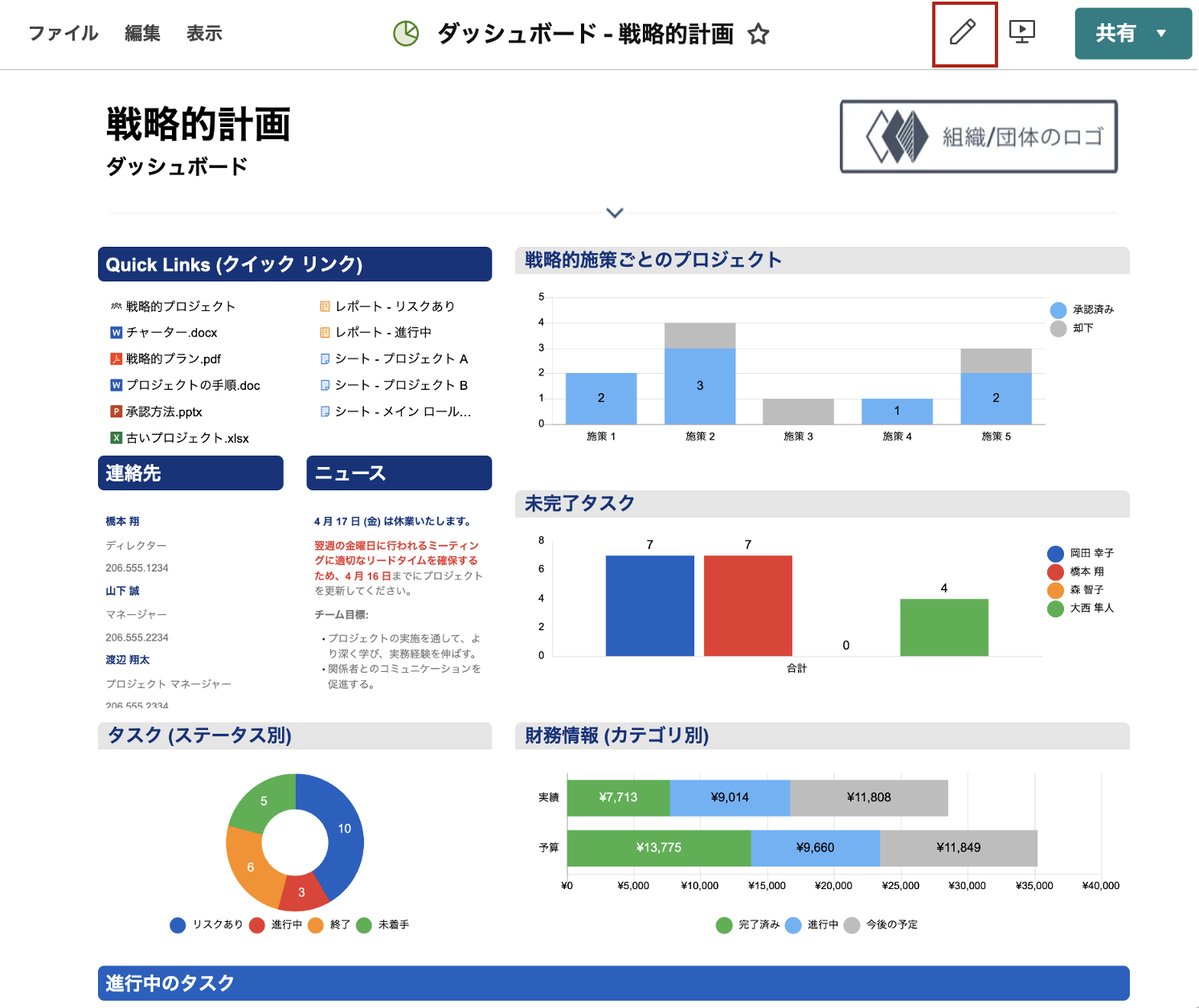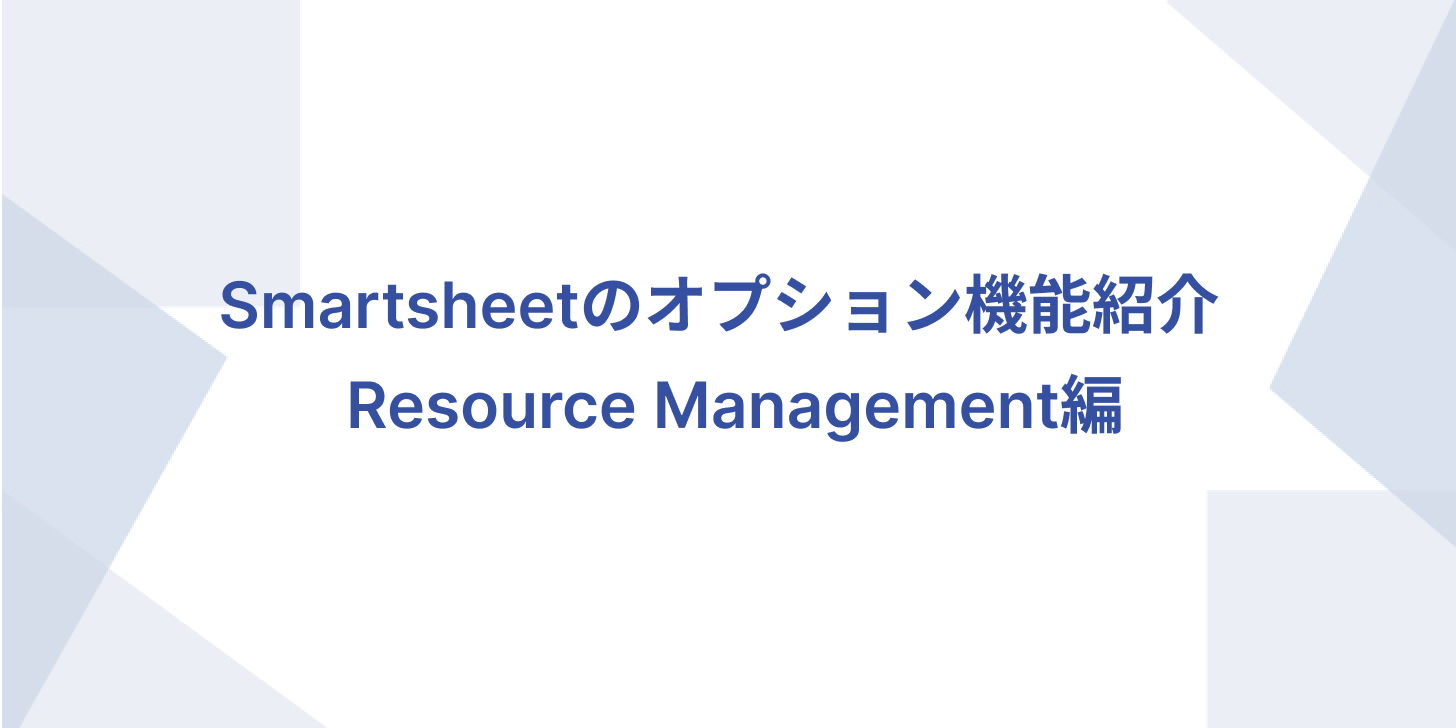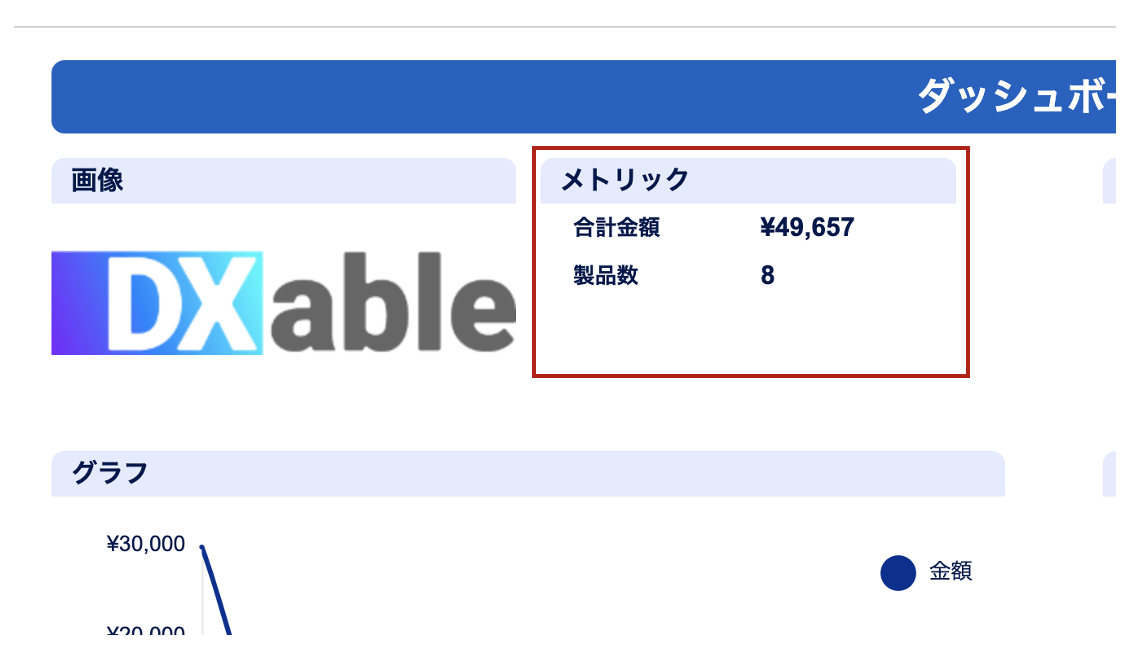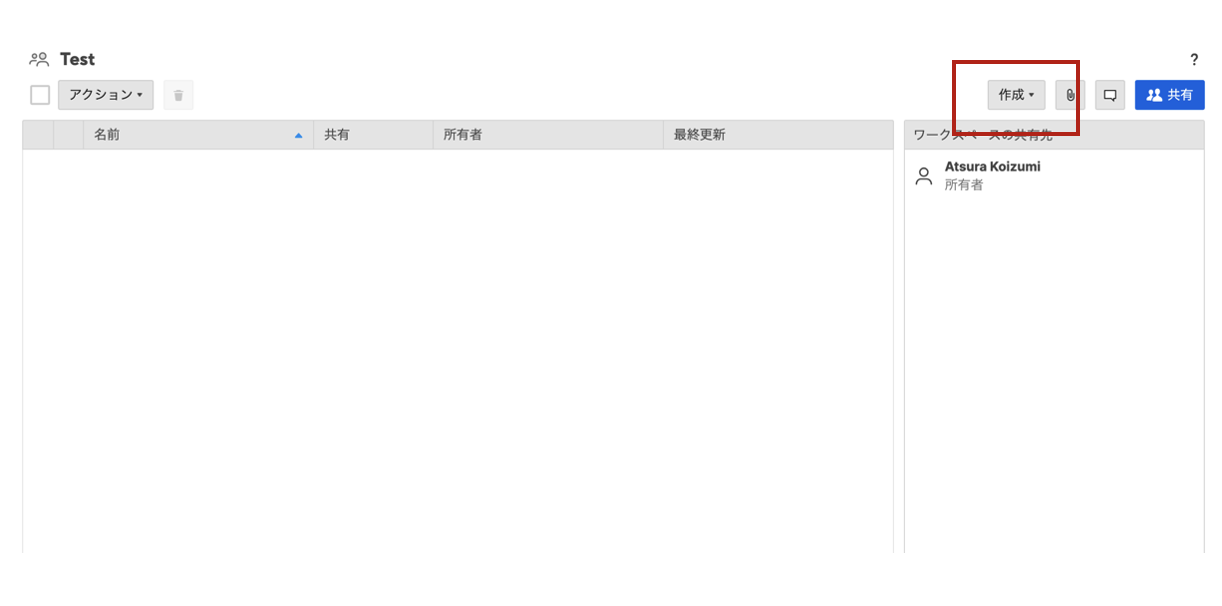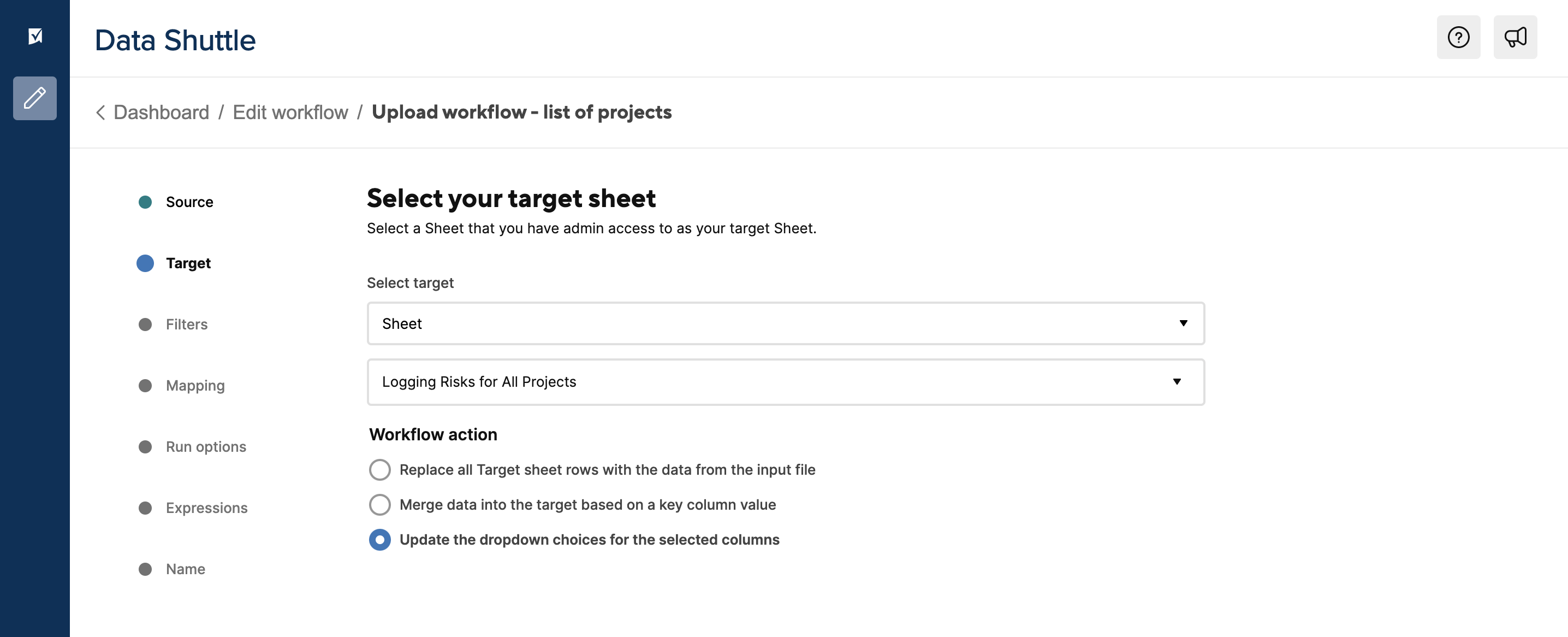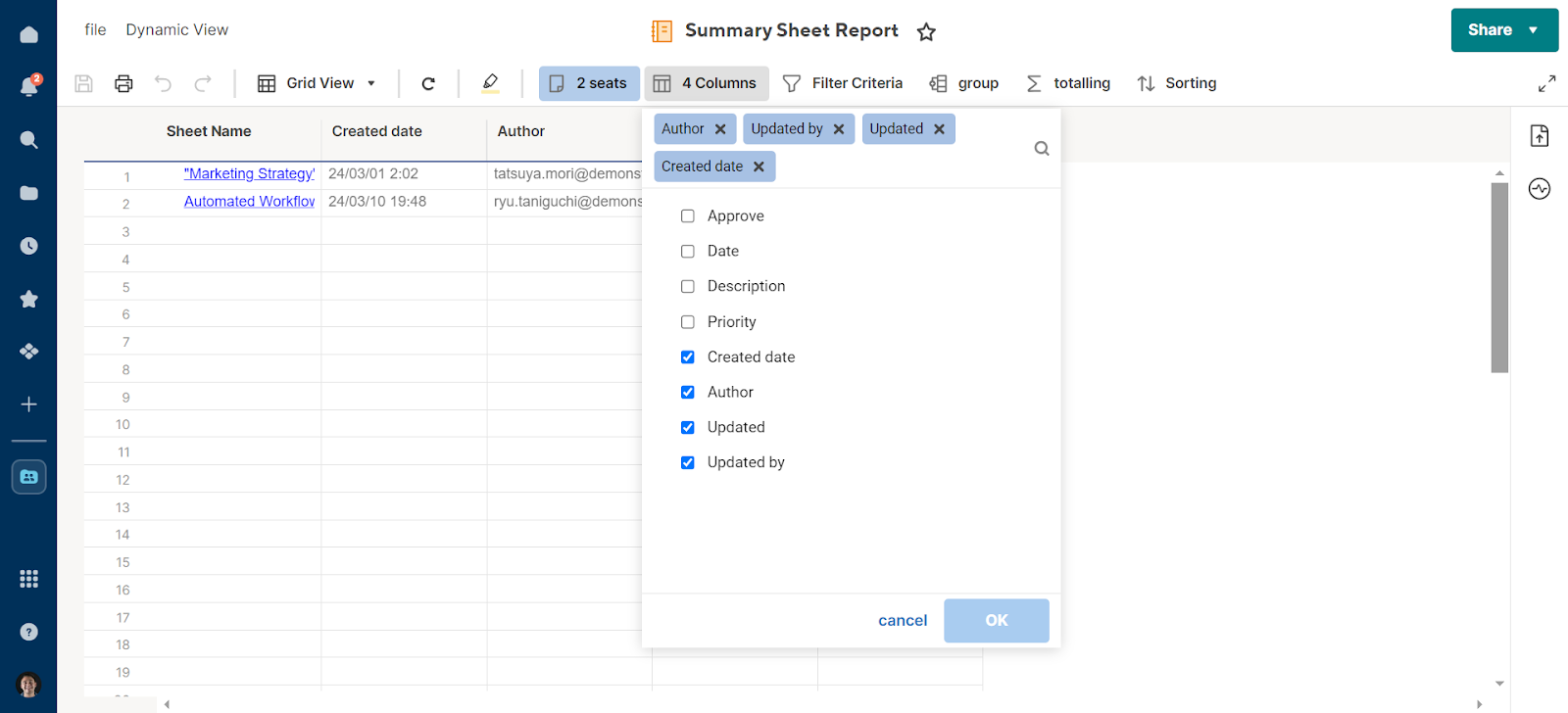Smartsheetガントチャートの依存関係とは?設定方法からクリティカルパスの表示まで徹底解説
はじめに 「Smartsheetでプロジェクト管理をしているが、タスクのスケジュールが変更になるたびに、関連するタスクの日付を手動で修正するのが大変…」「先行タスクが遅れた場合、後続のタスクにどれくらい影響が出るのか、一目で把握できずに困っている…」 もしあなたがこのような課題を抱えているなら、Smartsheetの「依存関係」機能がその解決策となります。 依存関係を設定すると、関連するタスクが自動的に連携し、先行タスクのスケジュール変更が後続タスクにリアルタイムで反映されるようになります。これにより、手作業による更新漏れやミスを防ぎ、プロジェクト全体のスケジュール管理を劇的に効率化できます。 本記事では、Smartsheetのガントチャートにおける依存関係の基本設定から、より高度な活用法、そしてプロジェクトの遅延リスクを可視化する「クリティカルパス」の表示方法まで、実践的な視点を交えて徹底的に解説します。この記事を読めば、あなたもデータに基づいた精度の高いプロジェクト管理を実現できるようになるでしょう。 Smartsheetの依存関係とは?プロジェクト管理における重要性 まず、Smartsheetにおける「依存関係」とは、あるタスクの開始日または終了日が、他のタスク(先行タスク)の開始日または終了日に影響を受ける関係性を定義する機能です。この関係性を設定することで、タスク間に論理的な順序が生まれ、プロジェクトの現実的な流れをガントチャート上に再現できます。 なぜ依存関係の設定が重要なのか? 依存関係を設定するメリットは、単にタスクが線で結ばれて見やすくなるだけではありません。戦略的なプロジェクト管理において、以下の点で極めて重要です。 スケジュールの自動調整:先行タスクの日程や期間が変更されると、後続タスクの日程が自動で再計算されます。これにより、手動での修正作業が不要になり、ヒューマンエラーを撲滅します。遅延影響の即時可視化:あるタスクの遅れが、プロジェクト全体にどのような影響を及ぼすのかを一目で把握できます。これにより、問題の早期発見と迅速な対策が可能になります。リソース配分の最適化:タスクの開始可能日が明確になるため、「いつ、誰が、どのタスクに着手できるのか」が正確に把握でき、リソースの無駄をなくします。 これらは、いわばデータドリブンなプロジェクト管理の第一歩です。勘や経験だけに頼るのではなく、タスク間の論理的なつながりに基づいてスケジュールを構築することで、プロジェクトの成功確率を飛躍的に高めることができるのです。 Smartsheetで依存関係を設定するための基本ステップ それでは、実際にSmartsheetで依存関係を設定する手順を見ていきましょう。非常に簡単ないくつかのステップで設定が可能です。 準備:プロジェクト設定で依存関係を有効にする 最初に、対象のシートで依存関係機能を有効にする必要があります。 シート上部のメニューバーから 歯車アイコン[プロジェクト設定の編集]をクリックします。 [プロジェクト設定] ダイアログボックスの [依存関係設定]タブを開きます。 [依存関係の有効化]チェックボックスをオンにし、[OK] をクリックします。 これにより、「先行タスク」と「期間」という2つの列がシートに自動で追加されます(既に存在する場合はそれが利用されます)。 「先行タスク」列でタスクの順序を定義する 依存関係は、「先行タスク」列に先行させたいタスクの行番号を入力することで設定します。例えば、行番号3の「デザイン作成」というタスクが、行番号2の「要件定義」の完了後に開始されるべきタスクだとします。その場合、行3の「先行タスク」列のセルに「2」と入力します。これだけで、「要件定義」が完了しないと「デザイン作成」は開始できない、という基本的な依存関係(終了-開始)が設定されます。 ガントチャートで依存関係が自動的に可視化される 「先行タスク」列を設定すると、画面右側のガントチャートビューに、タスクバー同士を結ぶ矢印が自動的に表示されます。これが可視化された依存関係です。この状態で、先行タスク(例:「要件定義」)の期間を延ばしたり、終了日を後ろにずらしたりしてみてください。後続タスク(「デザイン作成」)の開始日も自動的に後ろにスライドするはずです。この自動調整こそが、依存関係機能の最大のメリットです。 【応用編】依存関係の種類とラグタイムの活用 基本的な設定方法をマスターしたら、次はより高度な設定に挑戦してみましょう。プロジェクトの複雑な要件に合わせて依存関係を使い分けることで、さらに精度の高いスケジュール管理が可能になります。 4つの依存関係タイプを使いこなす Smartsheetでは、以下の4種類の依存関係タイプを利用できます。多くのプロジェクトでは「終了 – 開始 (FS)」が主ですが、業務内容に応じてこれらを使い分けることがプロフェッショナルな管理の鍵となります。 依存関係タイプ 略称 説明 具体例 終了 – 開始(Finish-to-Start) FS 先行タスクが終了したら、後続タスクを開始できる。 要件定義」が完了したら、「設計」を開始する。(デフォルト設定) 開始 – 開始(Start-to-Start) SS 先行タスクが開始したら、後続タスクを開始できる。 「コーディング」の開始と同時に、「テストケース作成」を開始する。 終了 – 終了(Finish-to-Finish) FF…