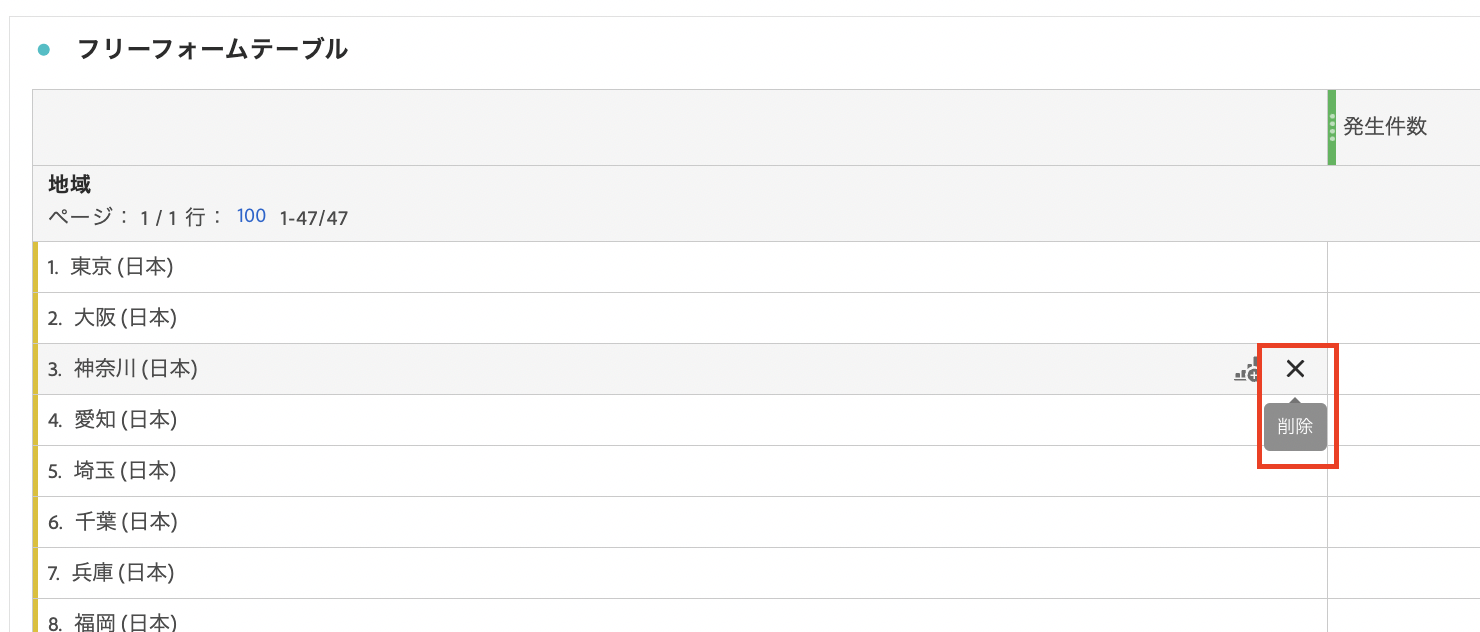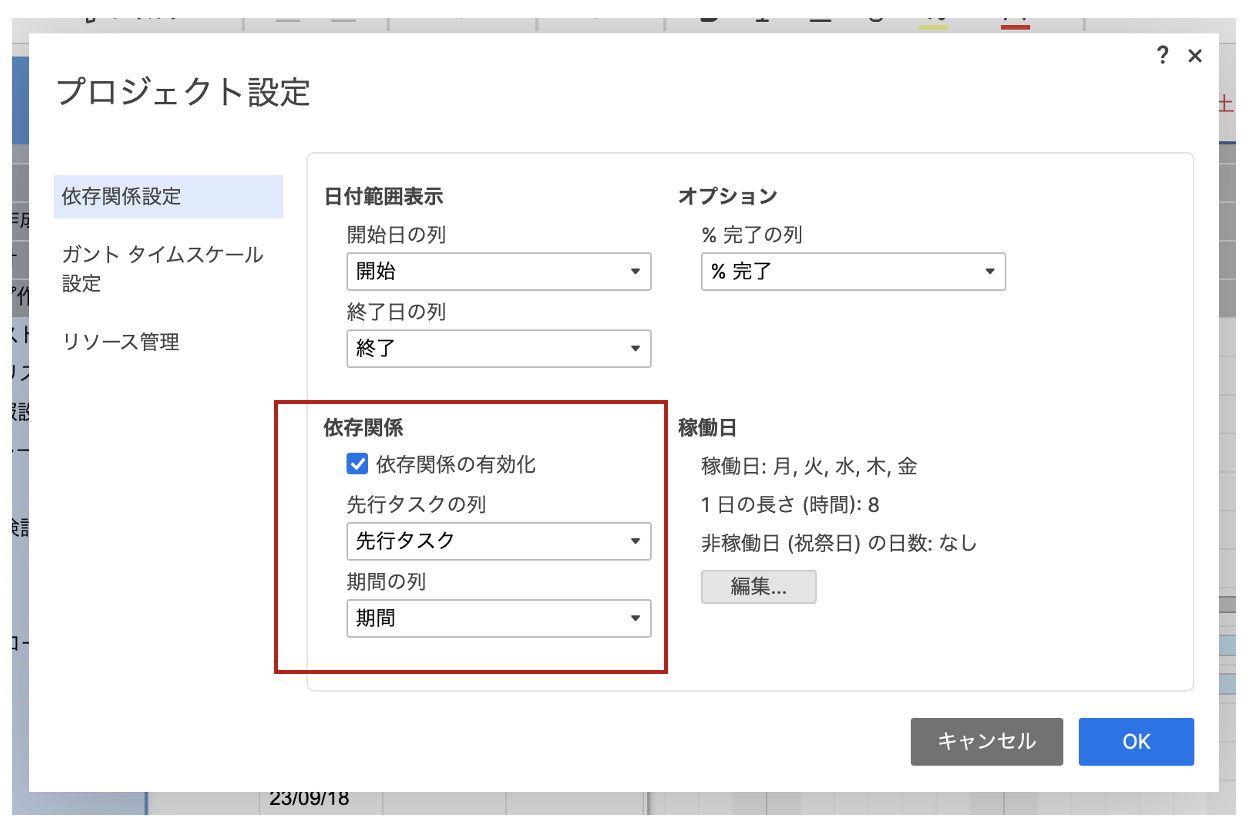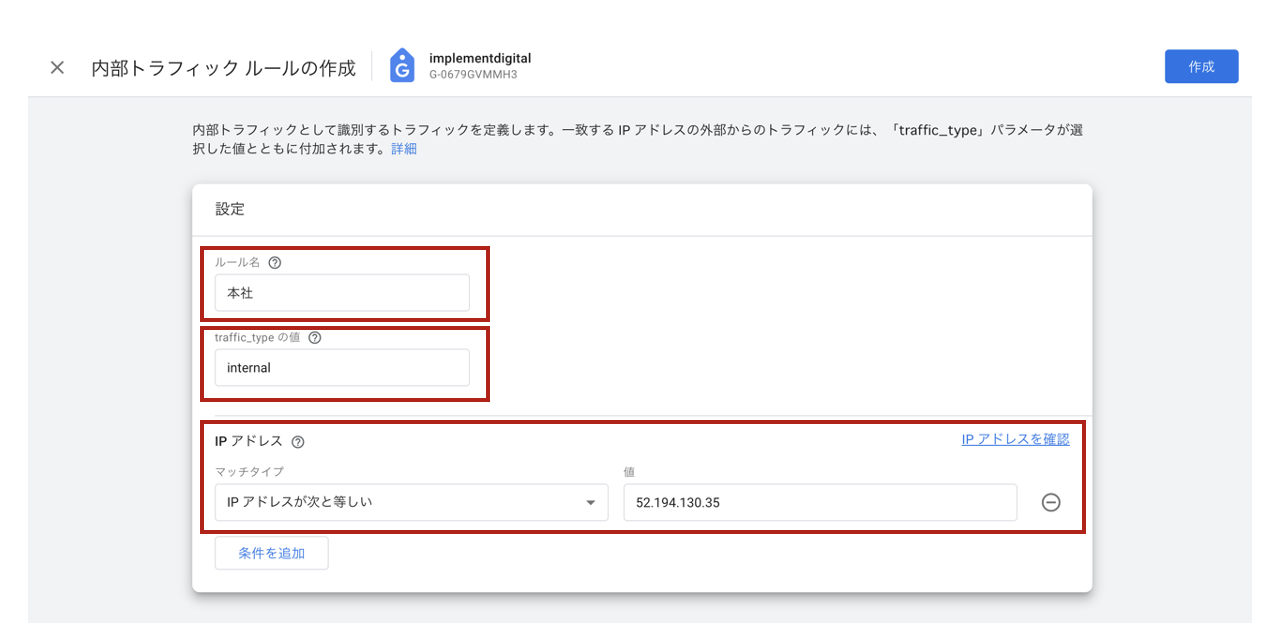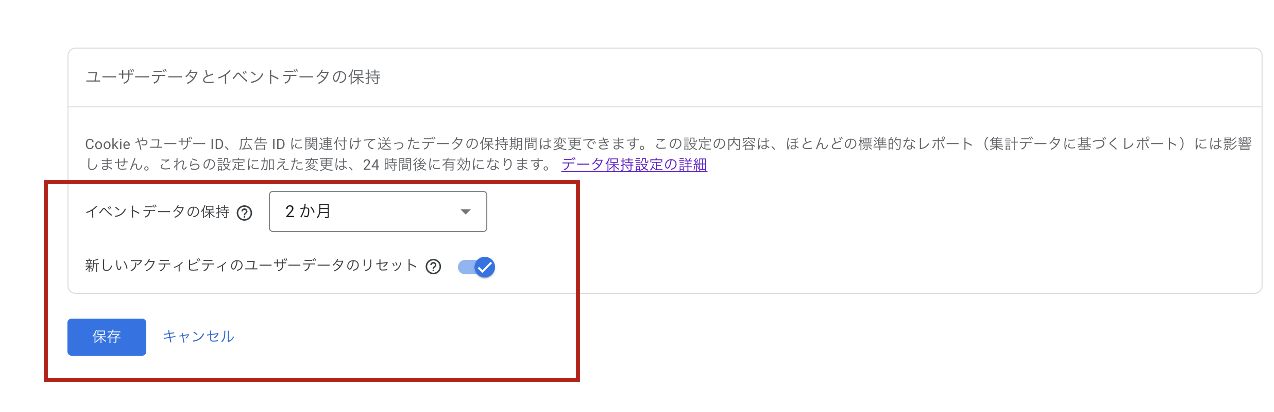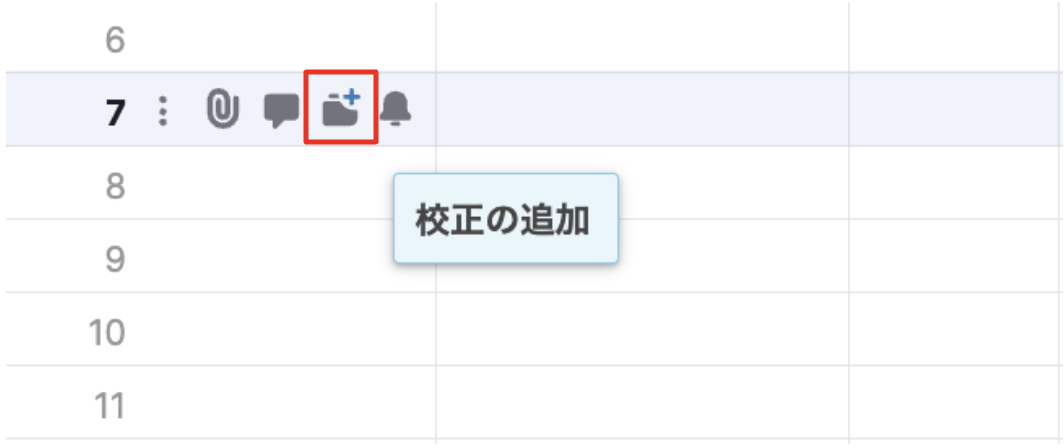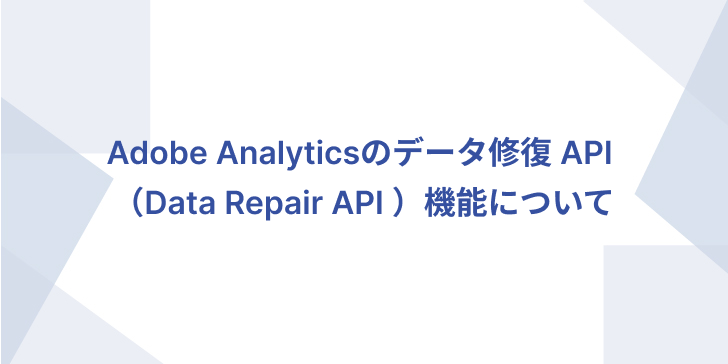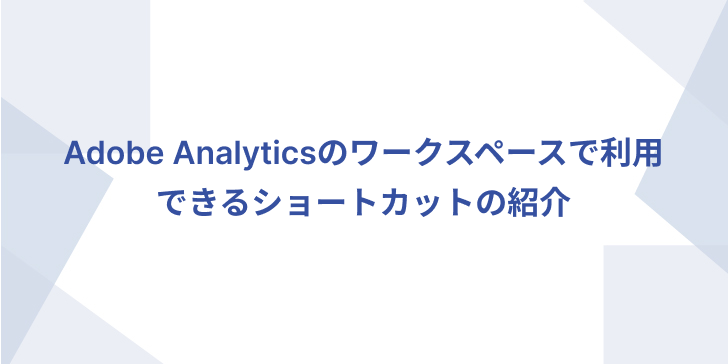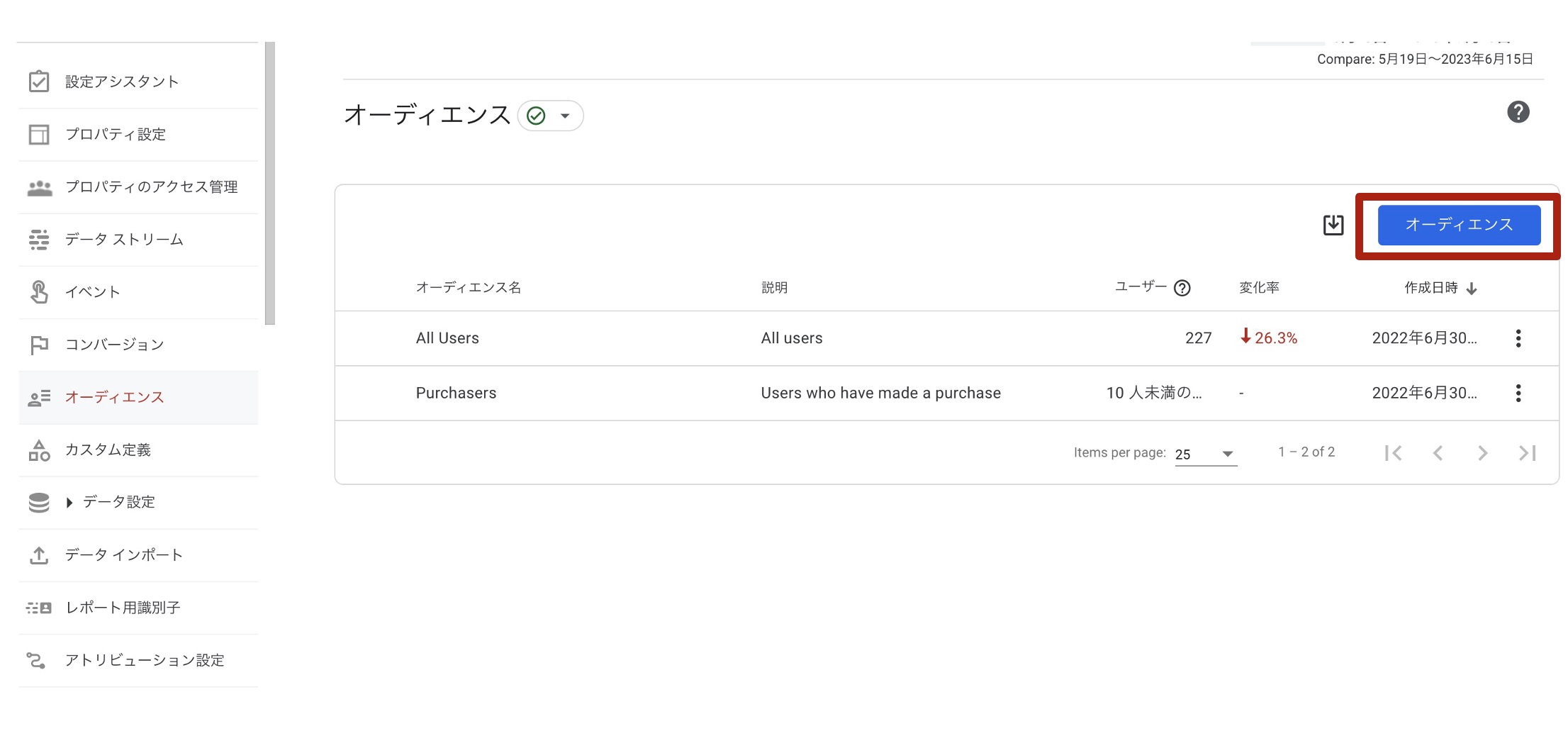Adobe Analyticsワークスペースのフリーフォームテーブルから特定の行を非表示にする方法
はじめに ワークスペースのフリーフォームテーブルから特定の行を非表示にしたい場合、皆さんどんな方法を使用していますか?ここでは最近リリースされた機能で、簡単に素早く特定の行を非表示できる機能を紹介します。 フリーフォームテーブルから特定行を非表示する方法 操作は簡単で1クリックだけで可能です。行に「x」アイコンが表示されるようになりましたので、こちらをクリックするだけで非表示することができます。 以下のようにその行のみ削除されます。 非表示にした行を元に戻す方法 上記方法で非表示にすると、フィルターが適用されフィルター内の「常に項目を除外」に自動的に値が設定されていますので、そこをクリアすれば元に戻ります。 他の特定行に絞り込む方法 皆さんご存知と思いますが、行を非表示にする方法として、そのほかには以下の方法もございます。 クイックセグメントでの除外する方法 選択した行のみ表示する方法 選択したい行を選択した状態で右クリックすると、「選択した行のみ表示」ができますので、こちらを選択します。 フィルタを使用する方法 フィルタの条件指定で表示したくない行の条件指定をします。 まとめ 複数行を一気に非表示にすることはできませんが、必要のない行を簡単に非表示にしたい場合は今回ご紹介した削除クリックが一番便利だと思います。皆さん活用してみてください! Implement DigitalではAdobe Analyticsの分析を支援するサービスを提供しています。 ご興味がありましたらお問い合わせください。