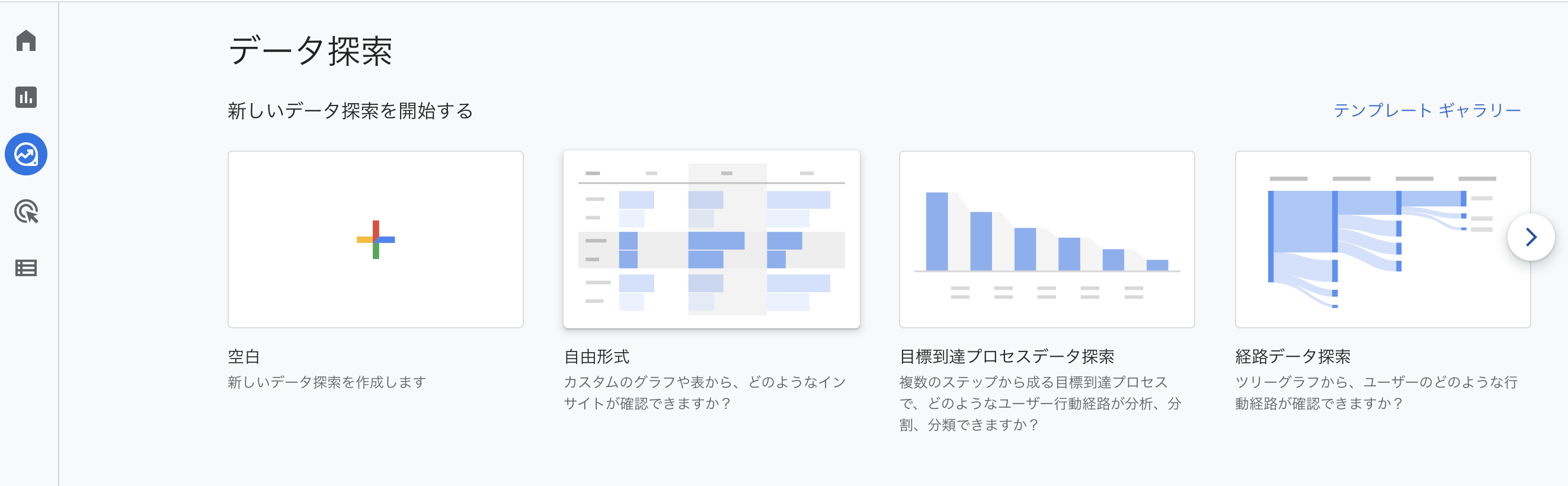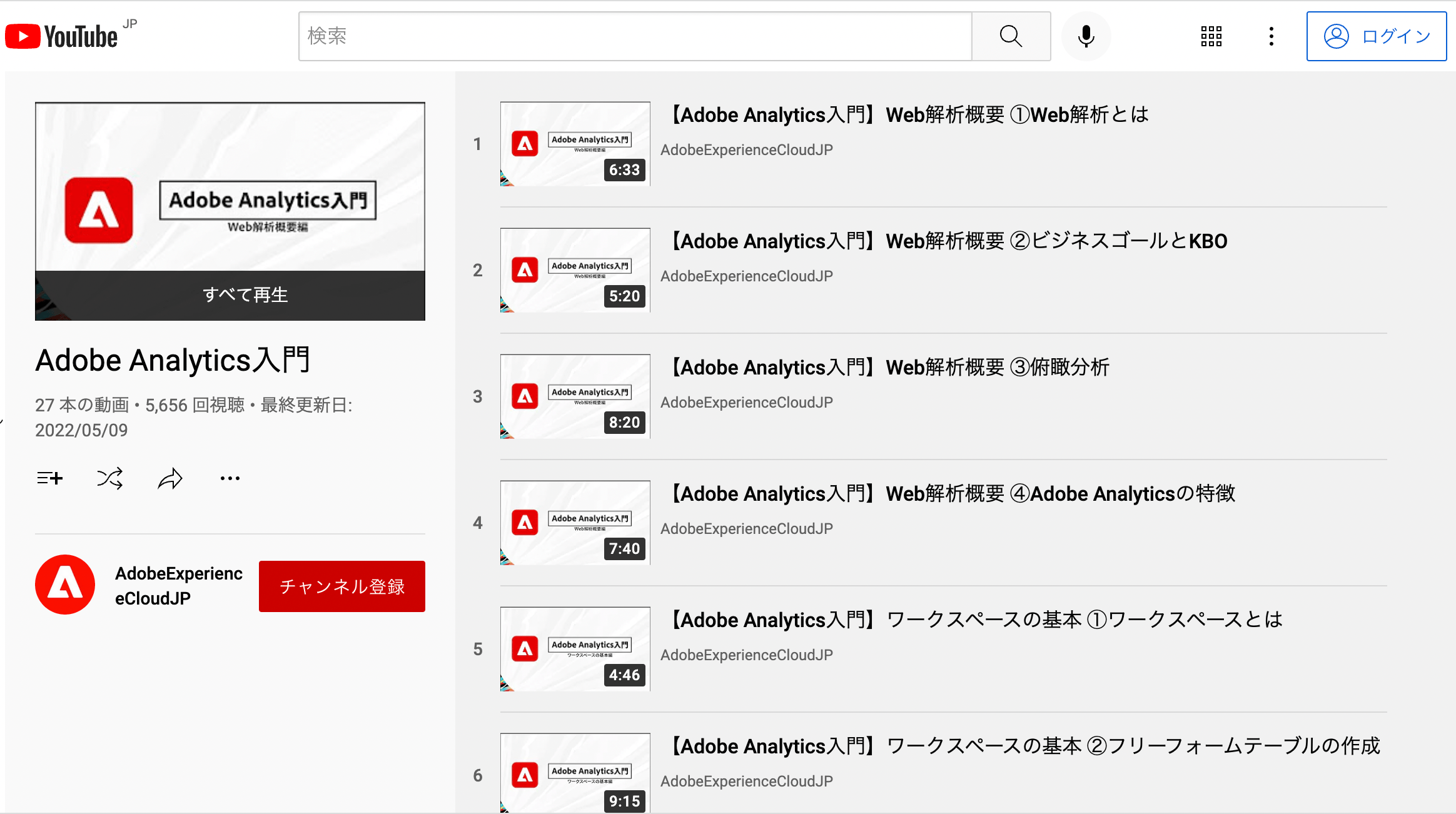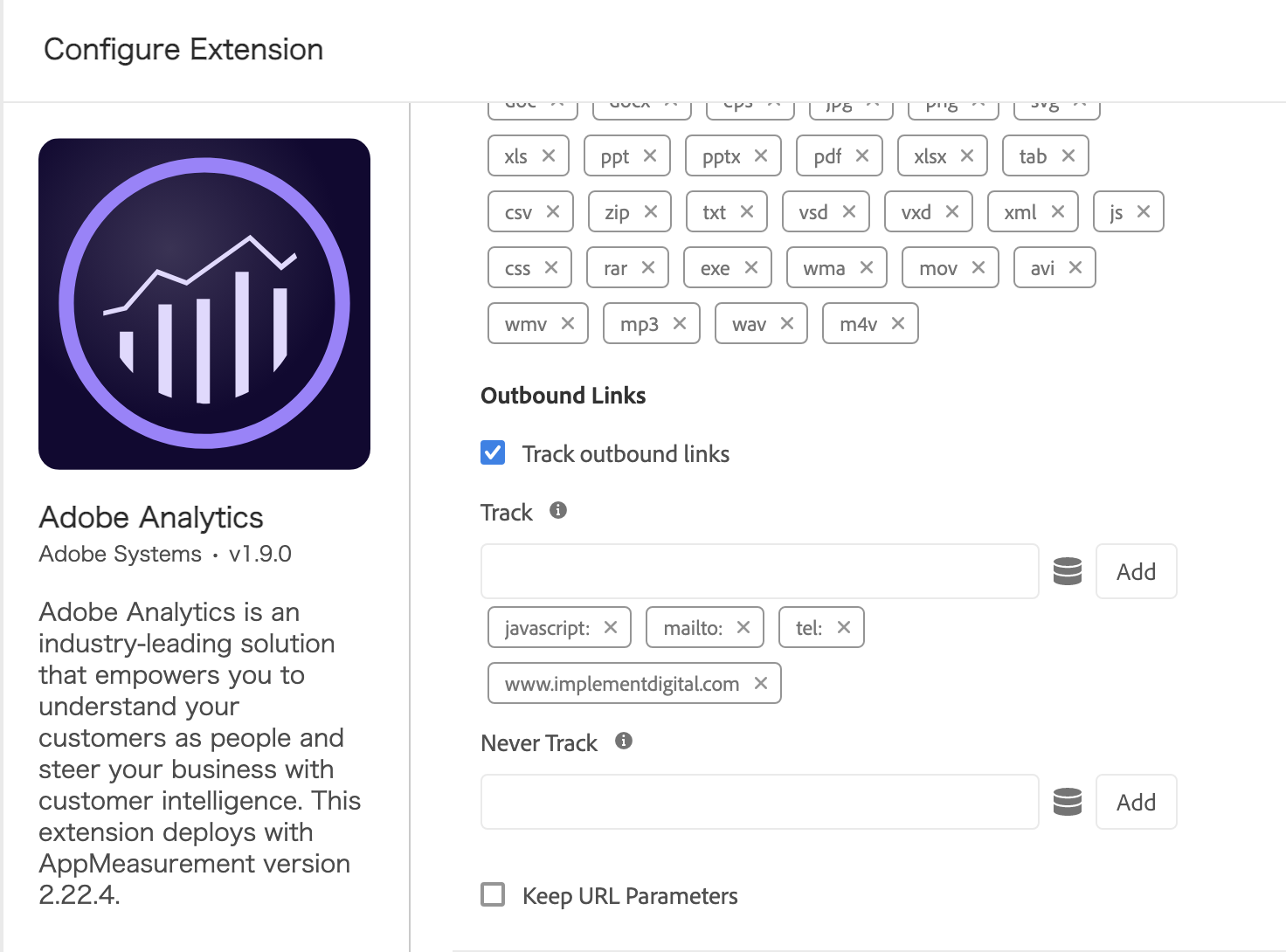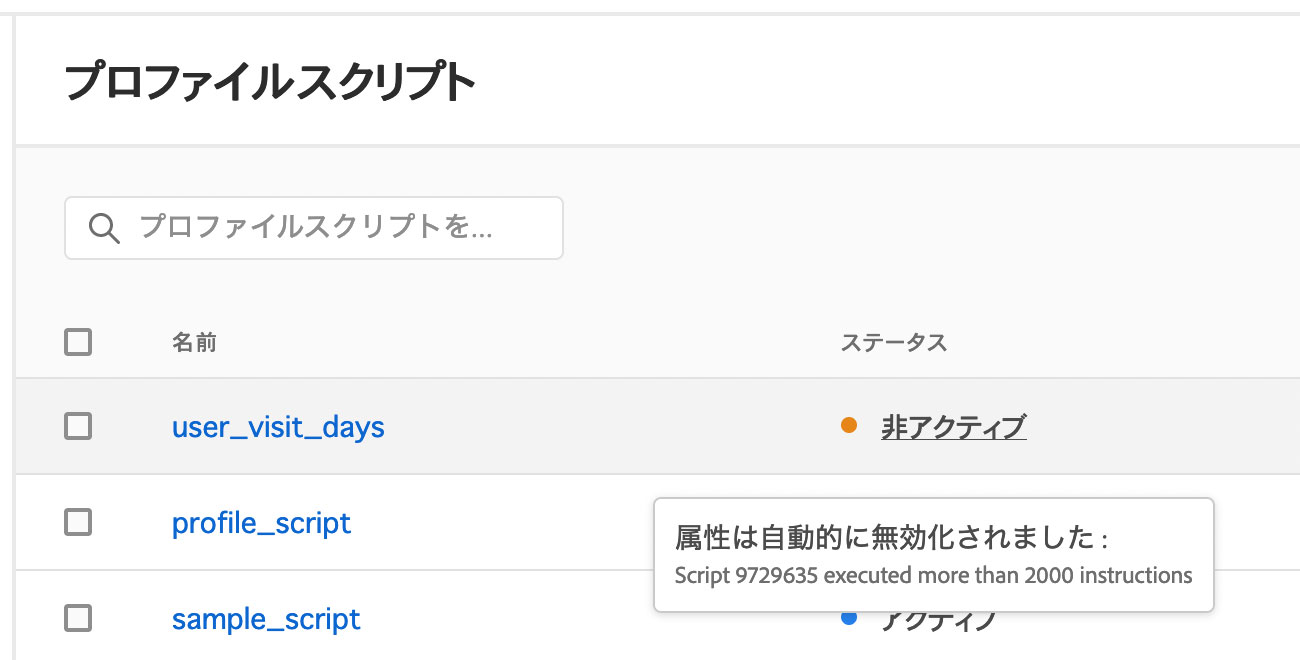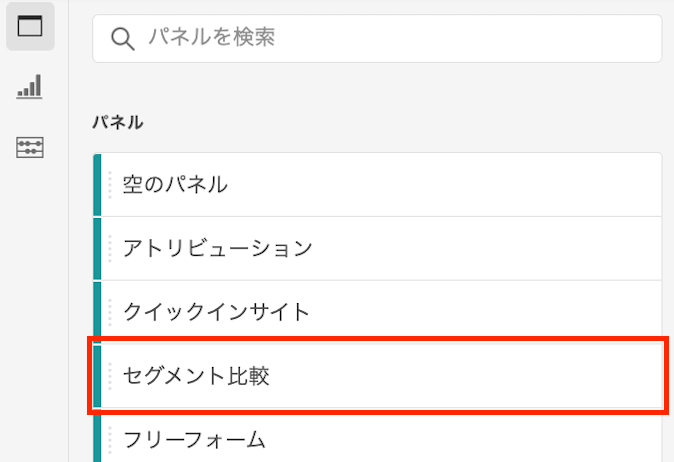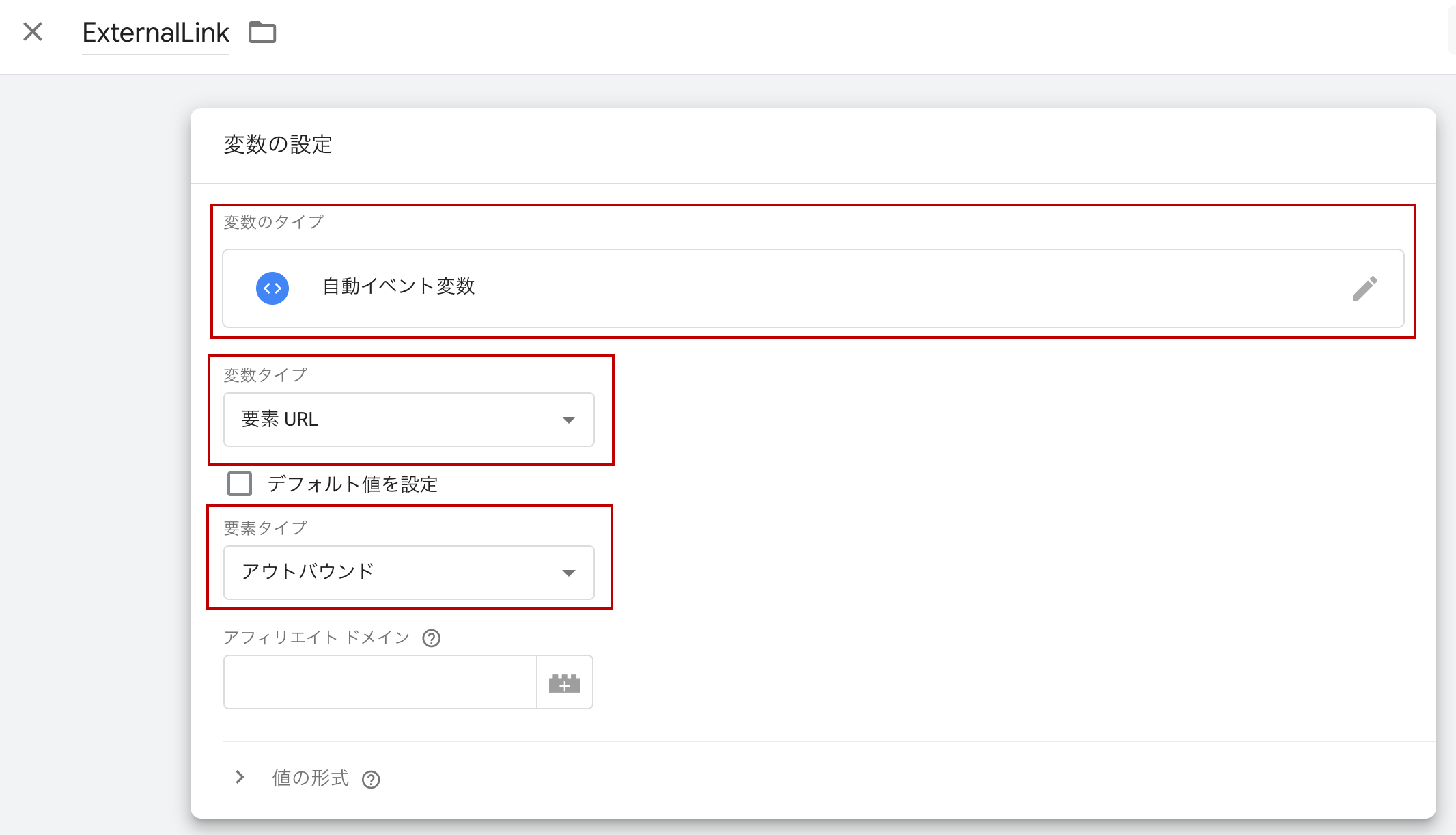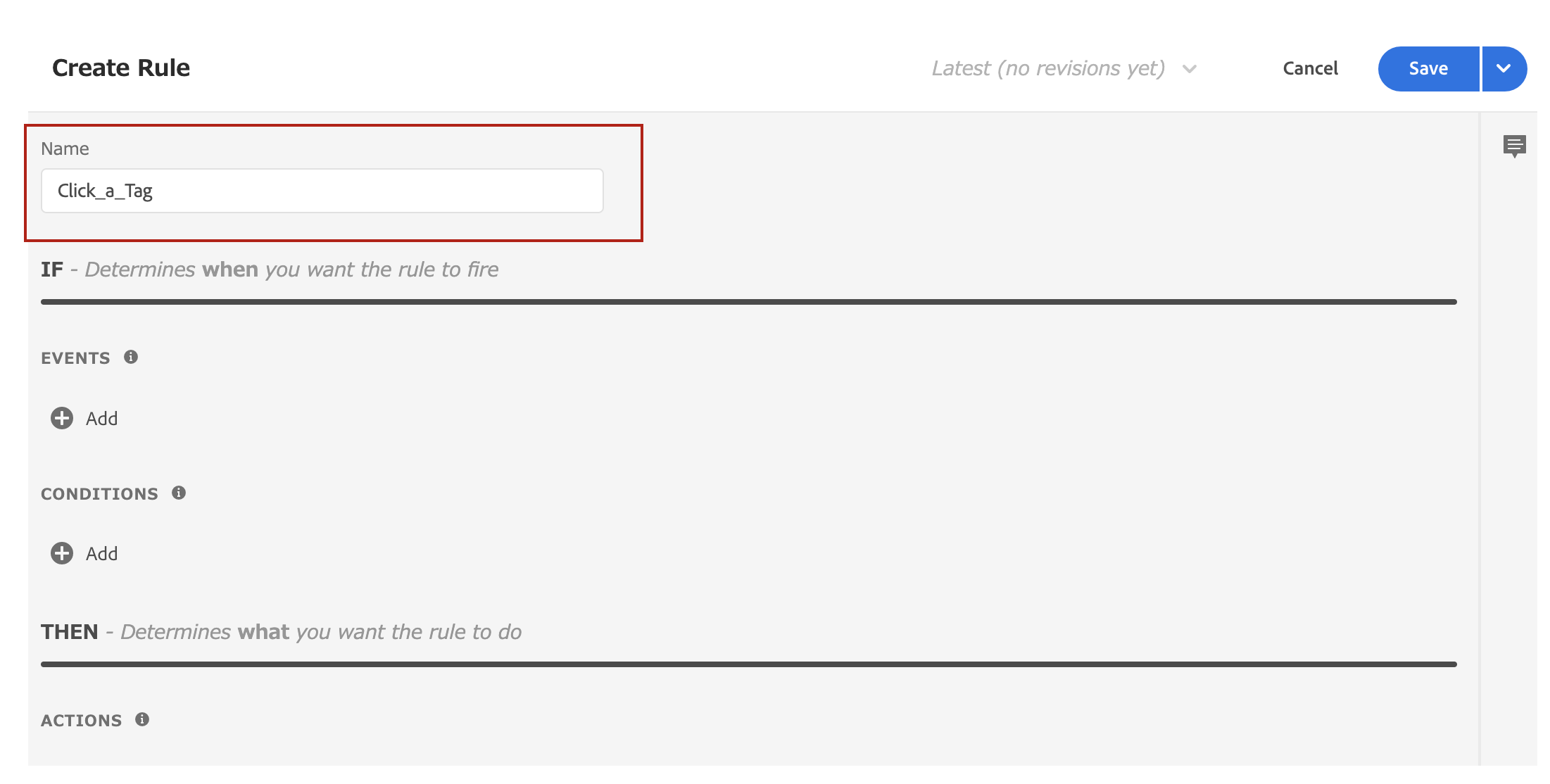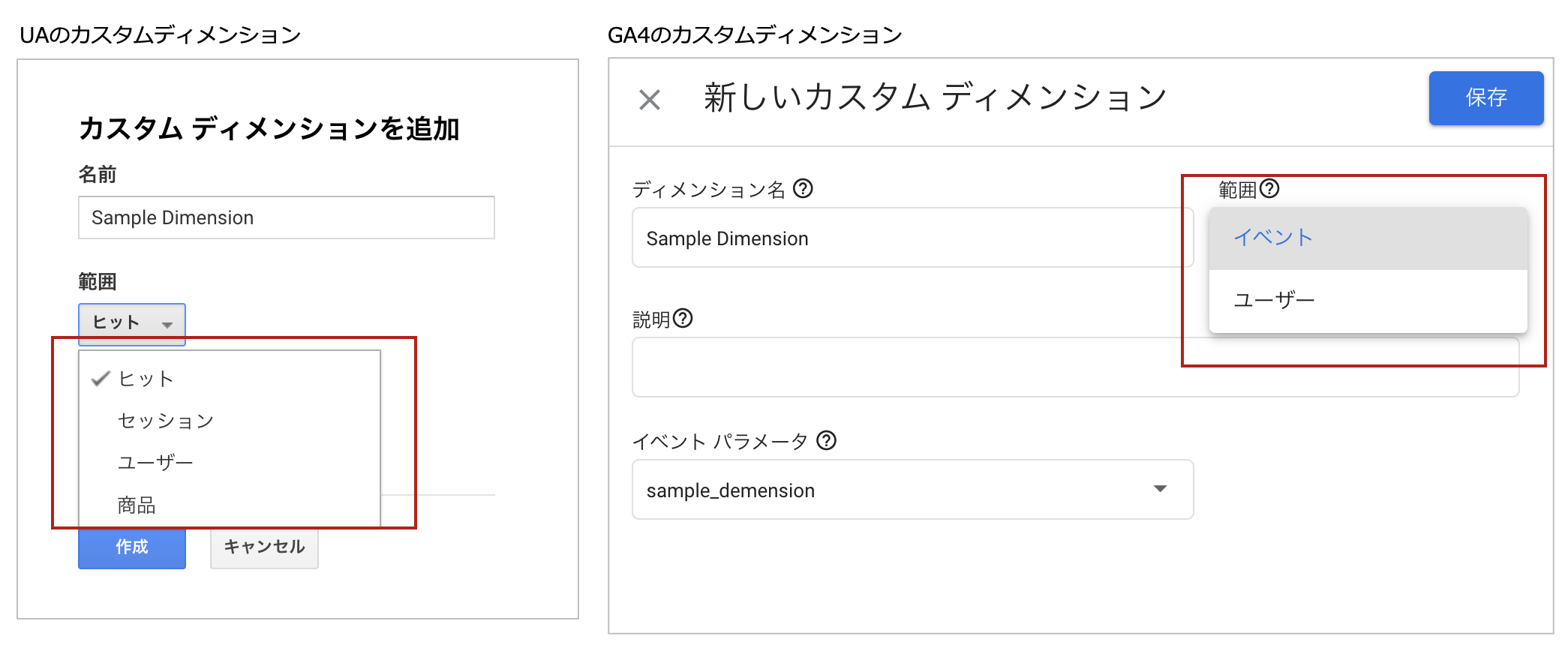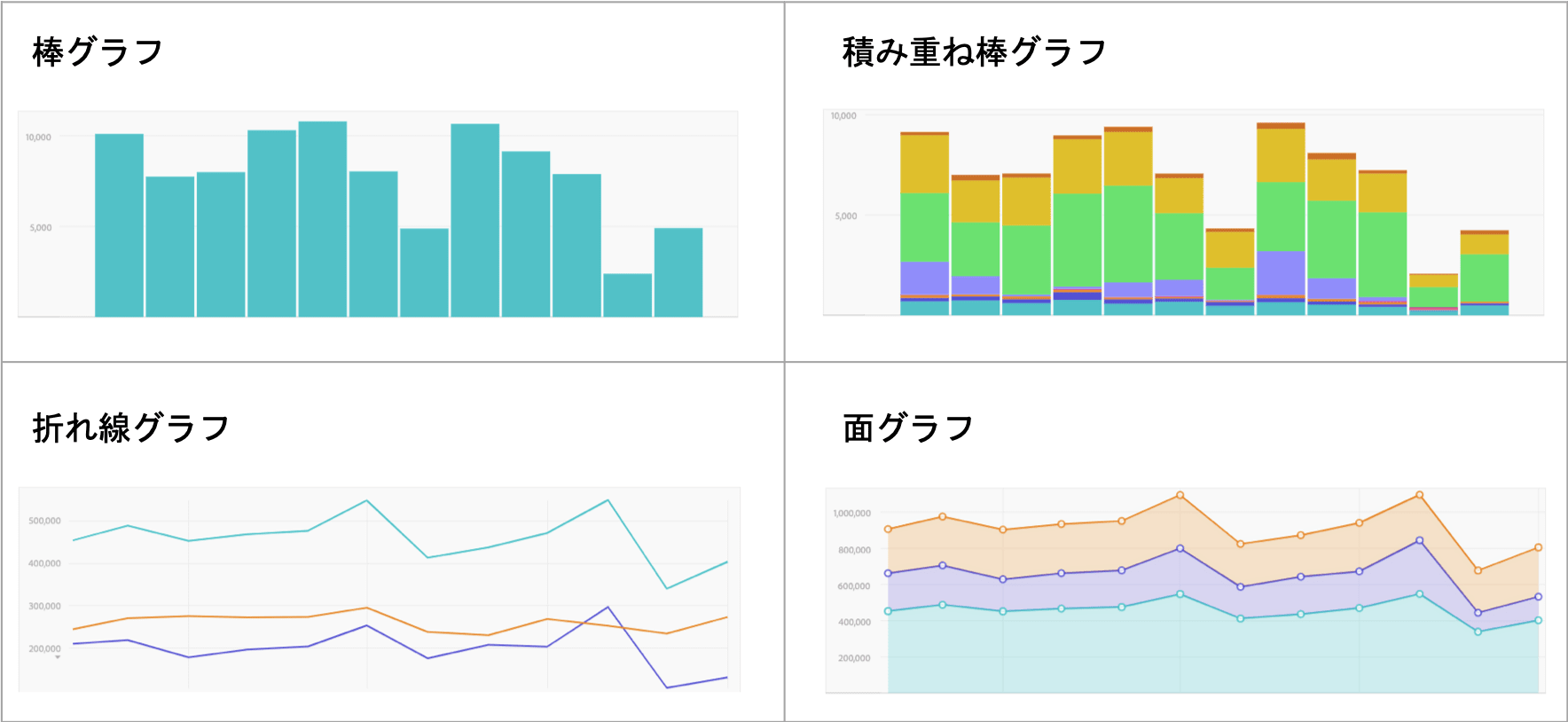GA4の自由形式レポートの紹介
今回はGA4の探索機能のひとつである自由形式レポートについて紹介します。 ユニバーサルアナリティクスでは、「カスタマイズ」→「カスタムレポート」でカスタムレポートを作成することができますが、GA4では、カスタムレポートは「探索」という名前に変更されました。 探索レポートには以下のテンプレートがあります。 自由形式 ファネルエクスプロレーション パス探索 セグメントオーバーラップ ユーザーエクスプローラー コーホートエクスプロレーション 自由形式レポートの概要 自由形式とは、探査レポートの一つで以下のことが可能です。 データを表やグラフで表現する 行や列を自由に配置できる 複数の指標を並べて比較する カスタムセグメントやフィルターを適用して、データを絞り込む 設定オプションの説明 GA4プロパティに移動し、「探索」メニューをクリックし、自由形式のテンプレートを選択します。 自由形式のインターフェイスには、変数、タブ設定、自由形式の3つのカラムがあります。 変数列には、日付範囲、セグメント、ディメンション、メトリクスが含まれます。また、インターフェイスの左上でレポート名を変更することができます。 タブ設定欄では、変数欄からディメンションとメトリクスをドラッグ&ドロップすることでレポートを制御できます。また、仮想化タイプ(表、ドーナツチャート、ラインチャート、散布図、棒グラフ、ジオマップ)を選択することができます。 セグメント比較では、変数列のセグメントセクションに既に含まれている4つのセグメントを追加することができます。 「行」セクションで、テーブルの行として使用するディメンションを含める必要があります。 テーブルの列としてディメンションを使用する場合は、「列」セクションで追加する必要があります。 レポートの「値」セクションに、列として表示するメトリクスを配置できます。 フィルターを使用してデータを絞り込むことができます。 自由形式のサンプルレポートを作成する 自由形式でランディングページレポートを作成してみましょう。 ステップ1:GA4のプロパティに移動し、「探索」をクリックします。 ステップ2:自由形式のテンプレートを選択します。 ステップ3:レポートに名前を付けます。 ステップ4:ディメンションとして「ページの参照URL」と「イベント名」、指標として「イベント数」と「利用ユーザー」を選択します。 ステップ5:行に「ページパス」、値に「イベント数」と「利用ユーザー」を適用します。 ステップ6:レポートにフィルターを適用します。フィルター:イベント名がsession_startと完全に一致する。 ステップ7:その後、以下のようなランディングページのレポートが表示されます。 自由形式レポートの共有とダウンロード方法 レポートから無料で共有するには、右上の欄にある共有アイコンをクリックしてください。 「共有」をクリックします。 右上のダウンロードボタンをクリックすると、報告書をダウンロードできます。 ダウンロード形式は、Googleスプレッドシート、TSV、CSV、PDF、PDF(すべてのタブ)から選択できます。 今回はGA4の自由形式レポートについてご紹介しました。参考になりましたら嬉しく思います。 Implement DigitalではGoogle Analyticsの導入・実装・運用を支援するサービスを提供しています。 ご興味がありましたらお問い合わせください。