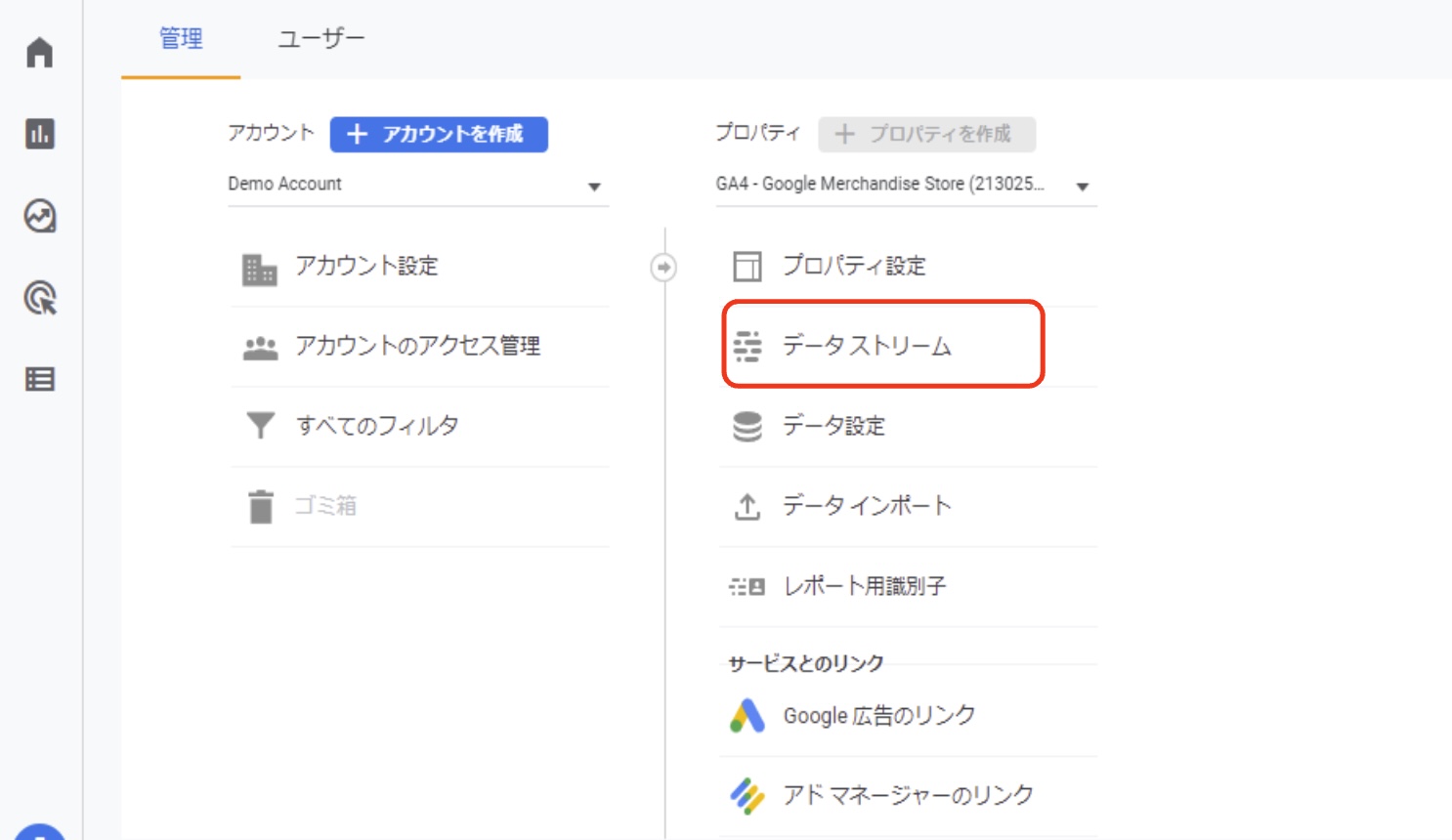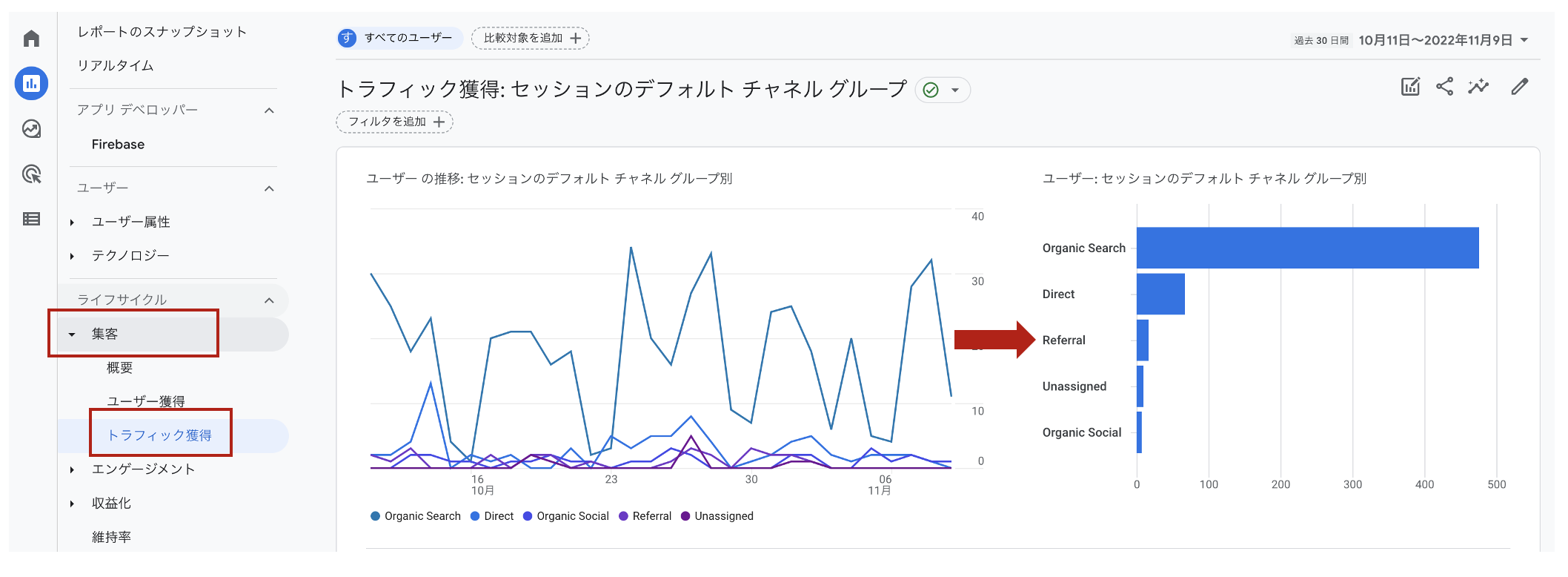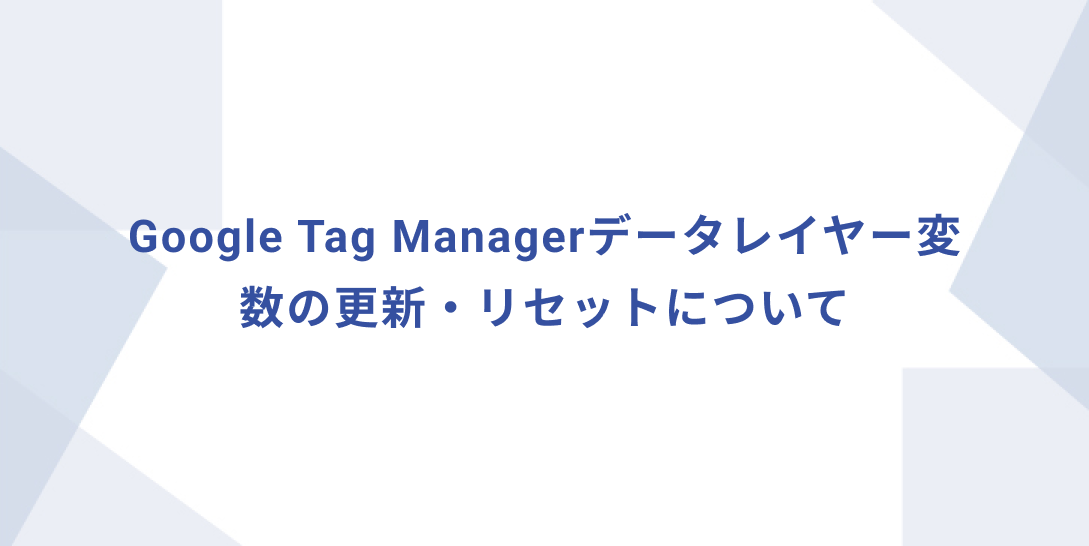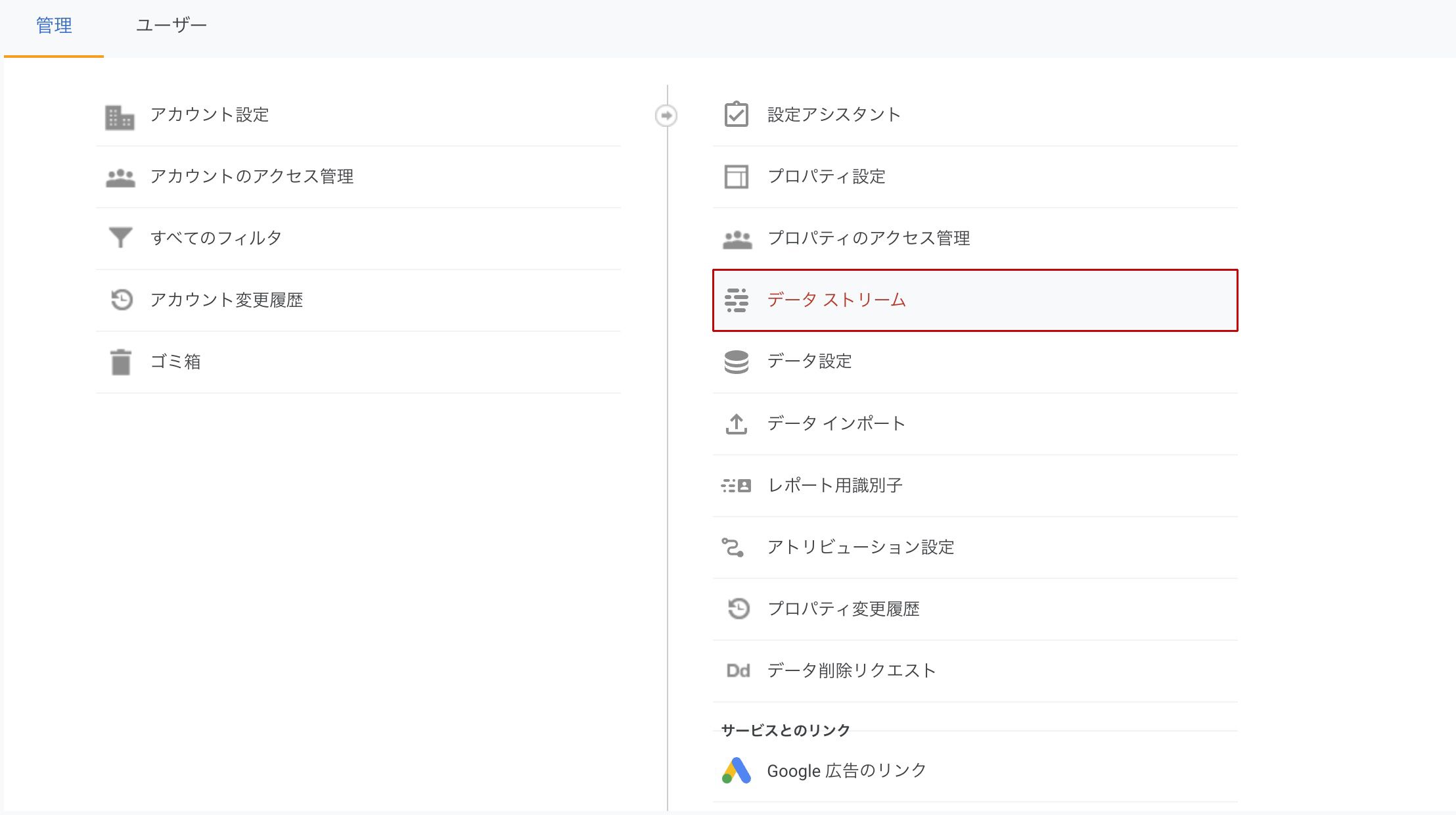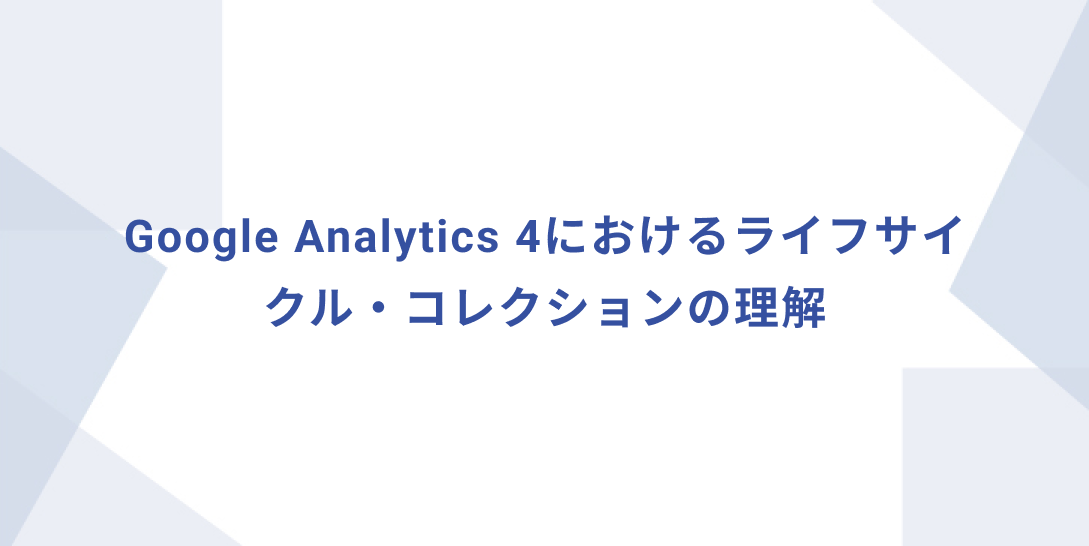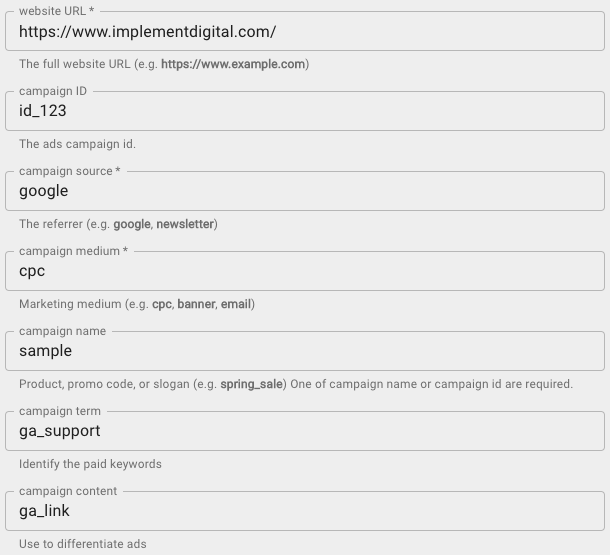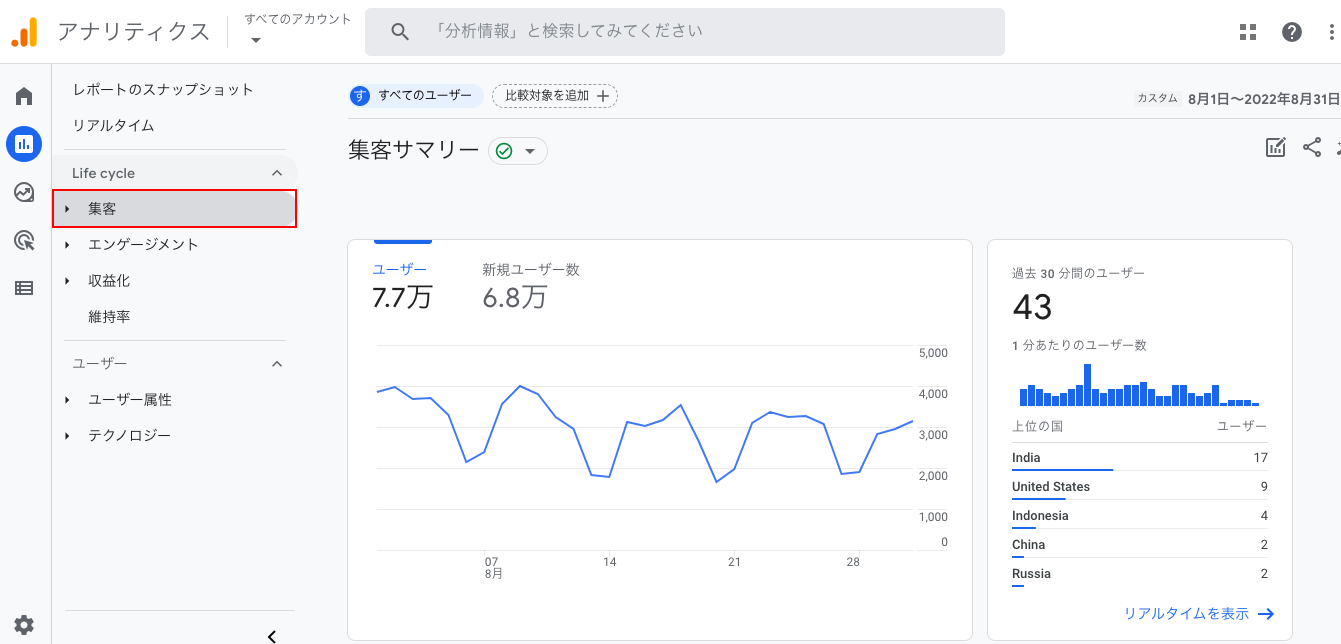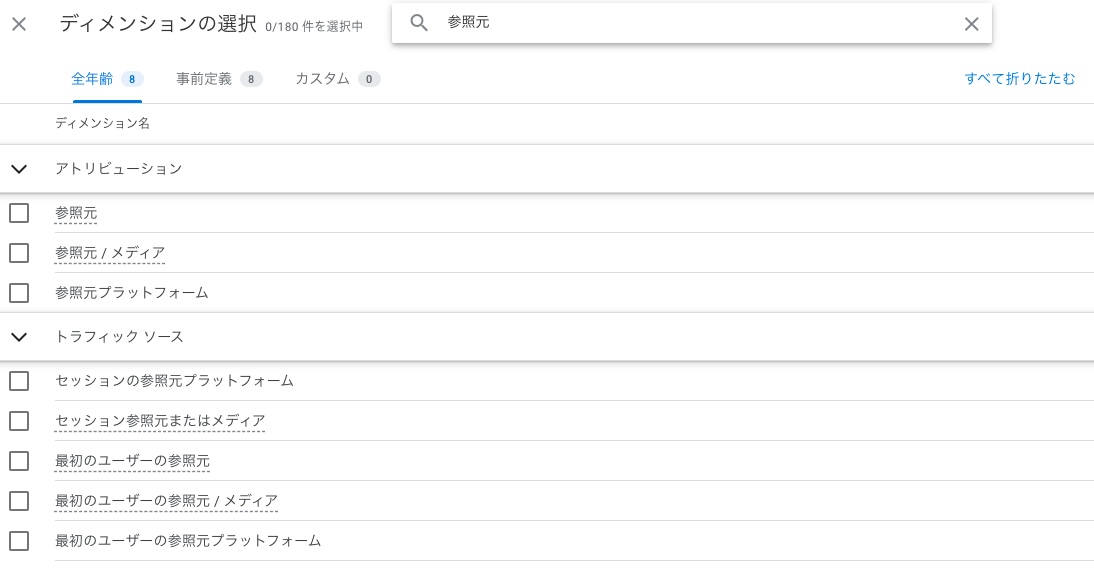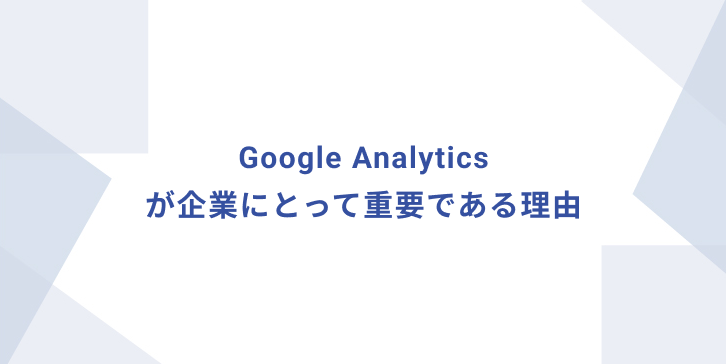Google Analytics 4でYouTube計測をする方法
GA4ではデフォルトでYouTube計測が可能 今までのGoogle Analytics(UA版)では、GTMを使用して設定をする必要があったYouTubeの動画の計測ですが、Google Analytics 4(GA4)にはデフォルトでこの機能が備わっています。 この機能を使用するには、管理画面で「動画エンゲージメント」を有効にする必要があります。 JavaScript API サポートが有効になっている埋め込み動画では、次のイベントが記録されます。 イベント video_start 動画の再生が開始されたとき video_progress 動画が再生時間の 10%、25%、50%、75% 以降まで進んだとき video_complete 動画の再生が終了したとき 付与されるパラメータは以下の通りです。 video_title 動画タイトル video_url 動画の設置先URL video_percent 再生時間の割合 マイルストーン方式の0%, 10%, 25%, 50%, 75%, 100% 固定になります。 video_current_time 動画再生時間(秒) video_percent の割合に基づいた秒数になります。 video_duration 動画全体の時間(秒) video_provider 動画のソース(「youtube」など) visible 埋め込み動画がユーザーに表示される場合は「true」というテキストが表示されます。 Google Analytics 公式ヘルプ: https://support.google.com/analytics/answer/9216061?hl=ja https://support.google.com/analytics/answer/9143382#video&zippy=%2C動画 拡張計測機能にある「動画エンゲージメント」を有効にする方法 プロパティ > データストリームをクリック 対象のウェブストリームを選択 拡張計測機能の歯車アイコンをクリック 動画エンゲージメントを有効化 YouTubeでのJavaScript…