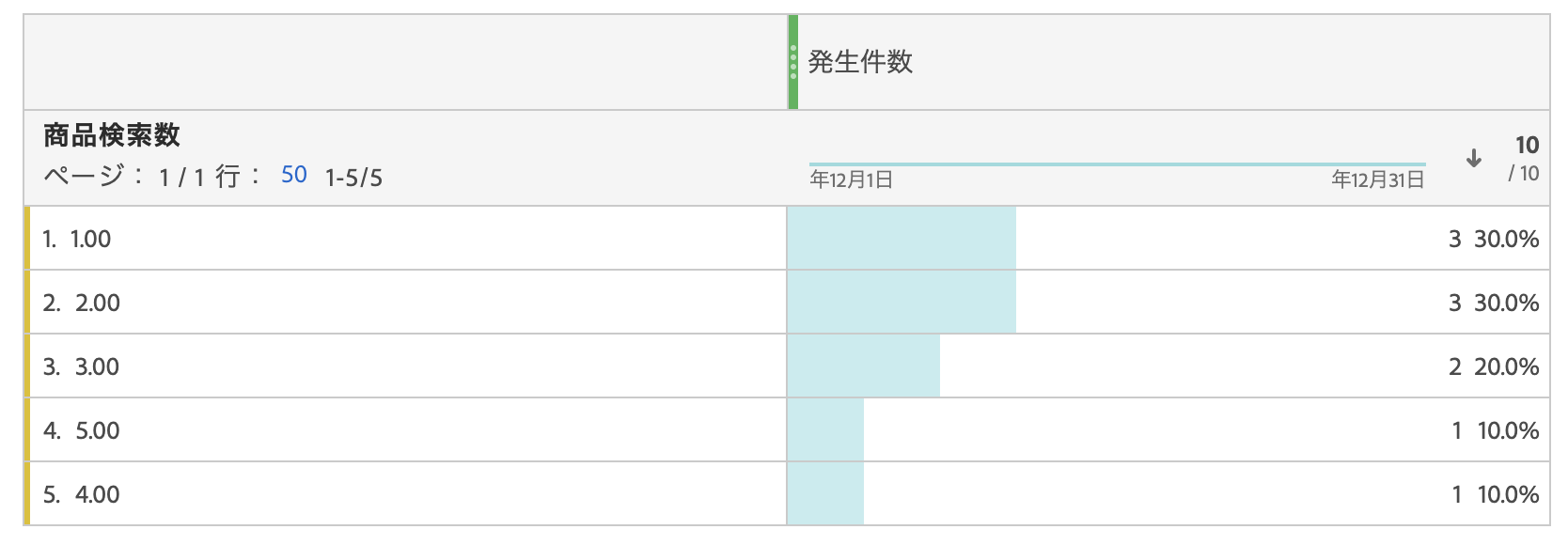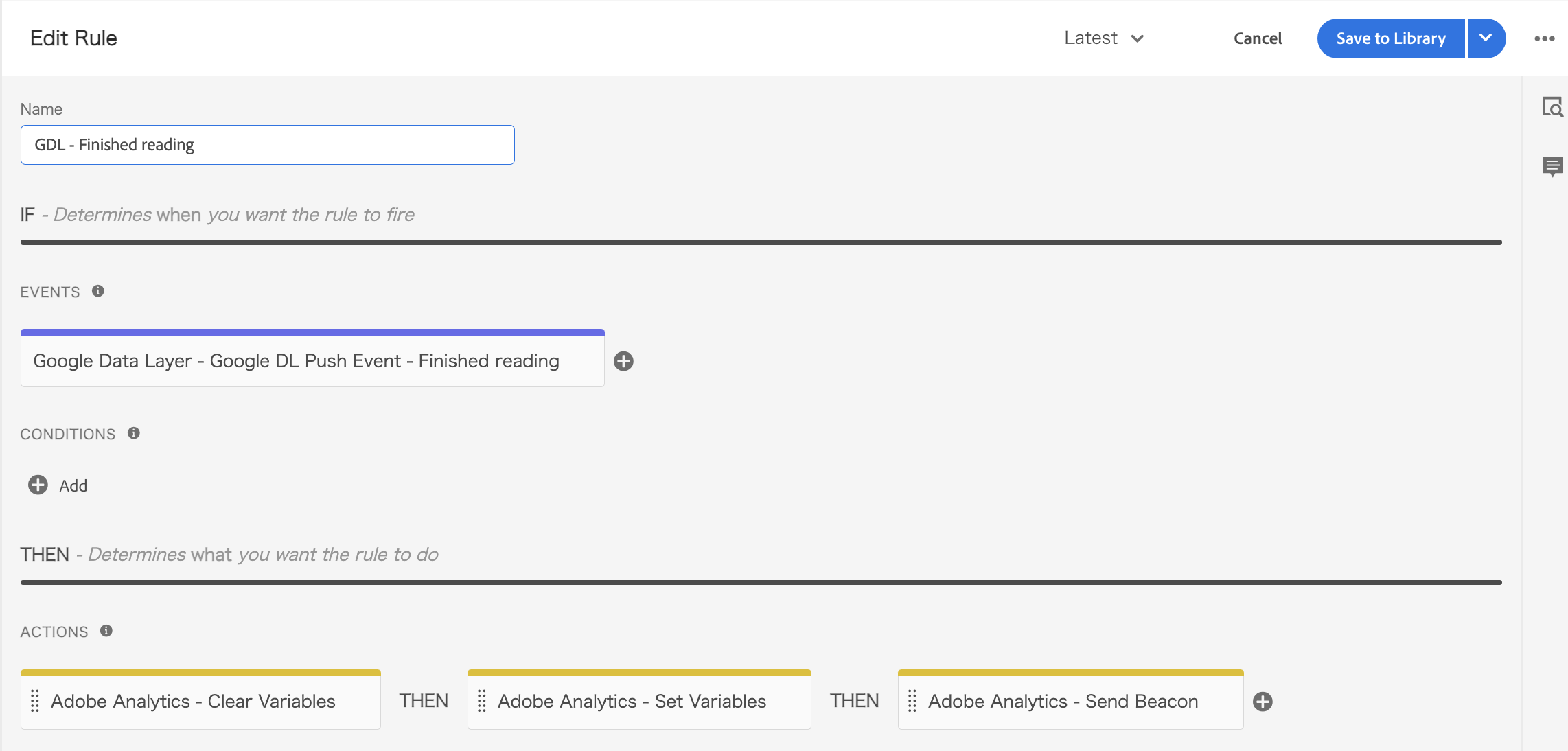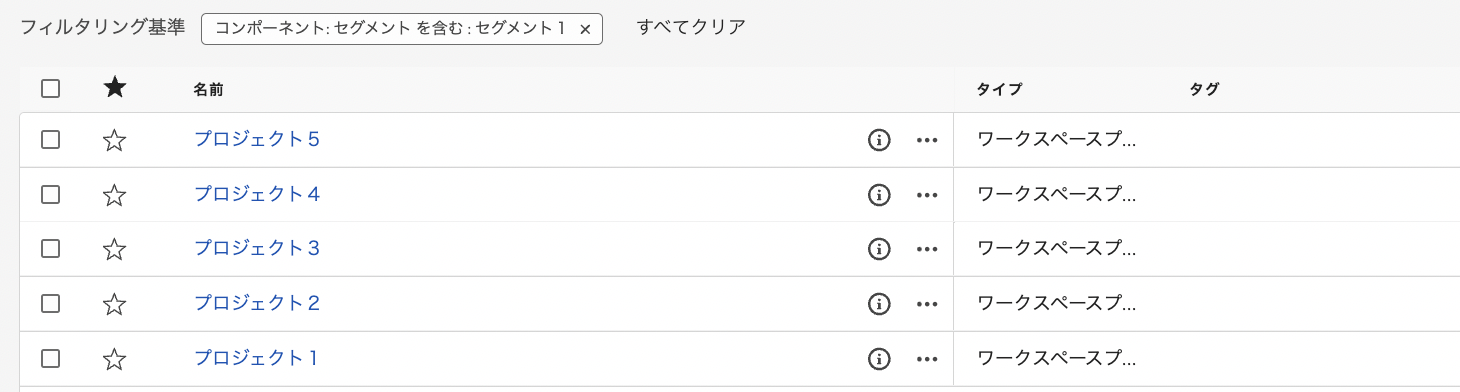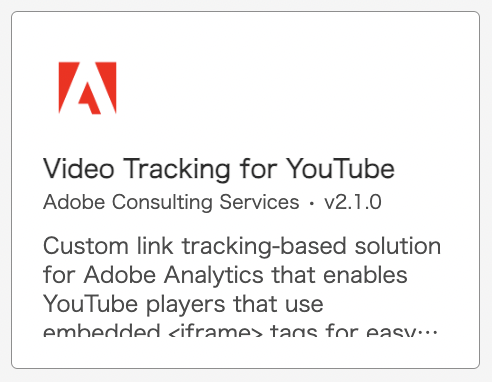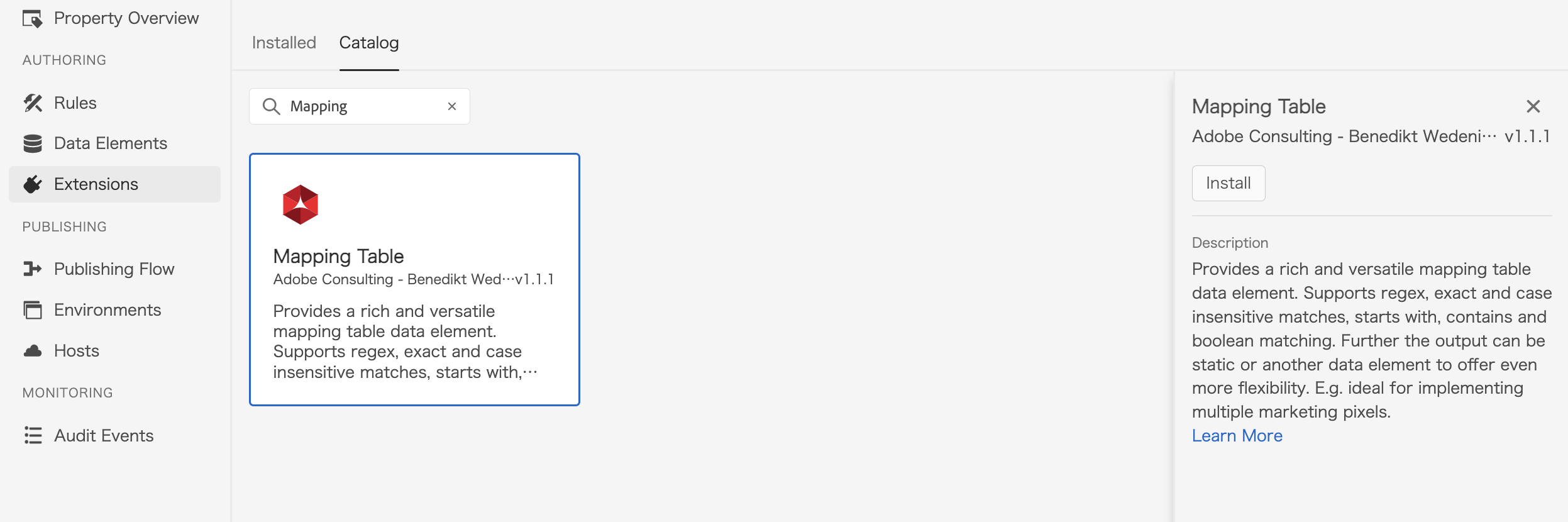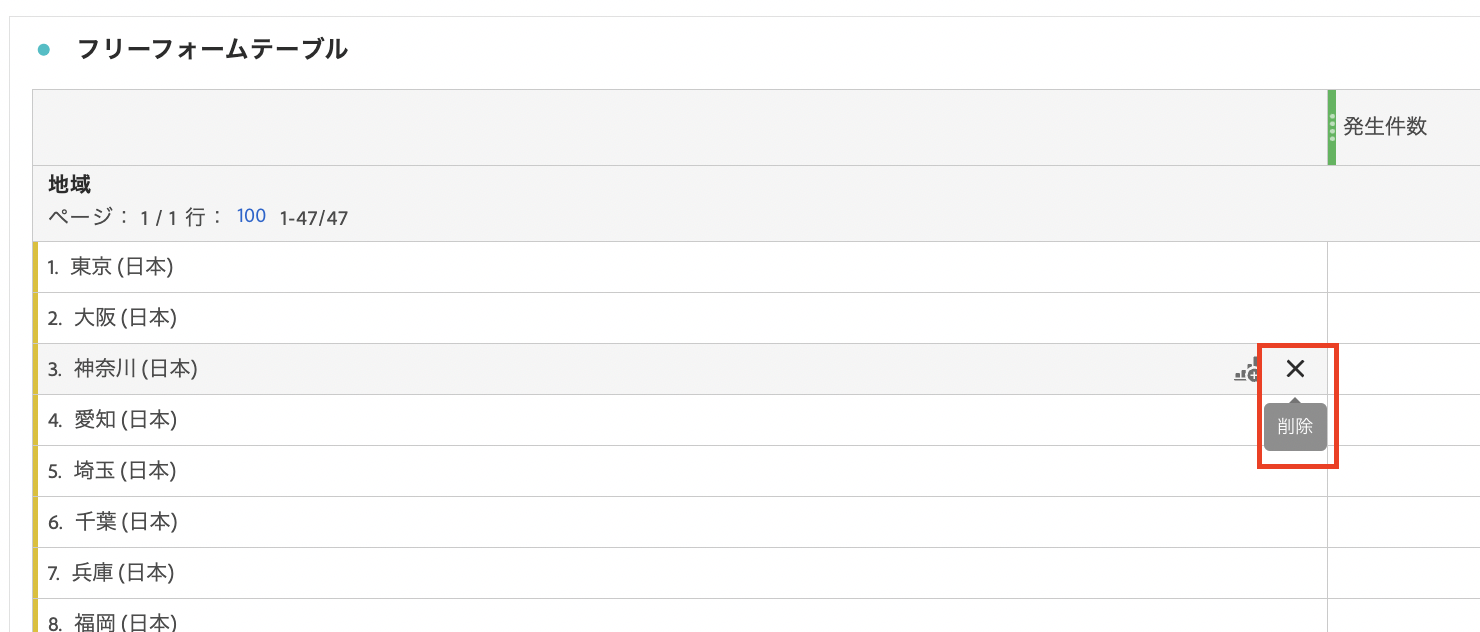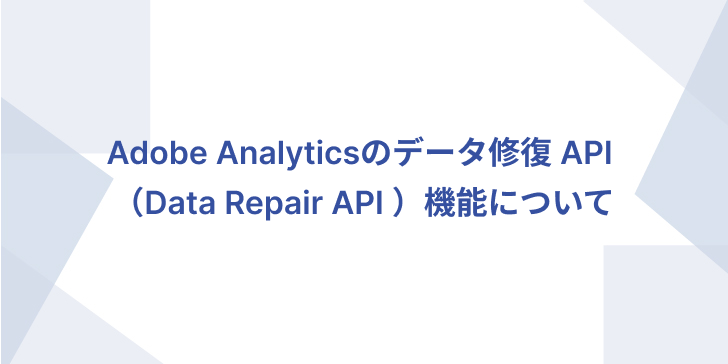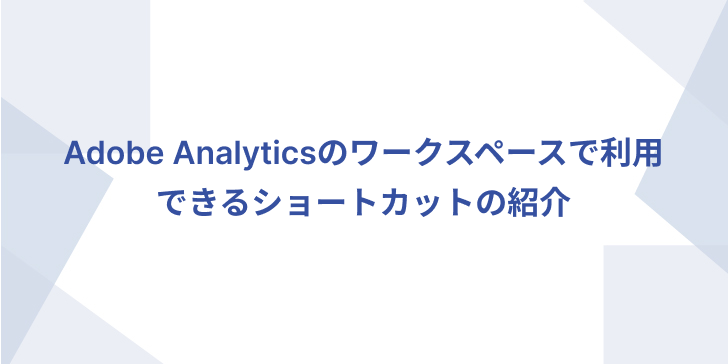Adobe AnalyticsのReporting Activity Managerの使用方法
はじめに みなさん、Adobe Analyticsを使用していて、ワークスペースがなかなか表示されない、レスポンスが返ってこない、重たい、など感じたことはありませんか? 今回は、レポートのキャパシティを確認することができるReporting Activity Managerを紹介します。 Reporting Activity Managerとは Reporting Activity Managerを使用すると、現在の稼働率、リクエスト数などをリアルタイム確認することができます。キューに溜まっているリクエストを確認でき重たいリクエストをキャンセルすることでパフォーマンスを修正することもできます。 メリット レポートスイート単位で現在のキャパシティをリアルタイムに監視することができます。 現在の処理中のリクエスト、キューに溜まっているリクエストを表示することができます。 管理者はリクエストをキャンセルすることで、容量を解放することができます。 Reporting Activity Managerの表示方法 Reporting Activity Managerを表示するには、「管理者」> 「レポートアクティビティマネージャー」を選択します。 レポートスイートの一覧が表示され、各レポートスイート毎の使用率、キューの数、待機時間などが確認できます。 個別のレポートスイートの詳細情報を確認したい場合は、レポートスイートのリックをクリックします。 過去2時間の以下の状況が確認できます。 使用率 ユニークユーザ数 リクエスト数(処理済、待機中) キューの平均待機時間(秒) また、リクエスト別の以下の情報も確認することができます。 実行時間 待ち時間 リクエストしたユーザー 対象のワークスペースプロジェクト ステータス(実行中、保留中) リクエストの複雑さ など レポートリクエストのキャンセル方法 重たい処理が実行されていることで全体に影響が出ている場合、対象リクエストをキャンセすることができます。 キャンセルは、 リクエスト単位 ユーザ単位 プロジェクト単位 アプリケーション単位 のいずれかで行うことができます。 キャンセルしたいリクエスト(ユーザ、プロジェクト、アプリケーション)を選択して、「リクエストをキャンセル」することでキャンセルできます。 まとめ パフォーマンスが劣化した場合その原因調査をご自身ですることもできますので、ぜひ一度使用してみてください! Implement DigitalではAdobe Analyticsの分析を支援するサービスを提供しています。 ご興味がありましたらお問い合わせください。