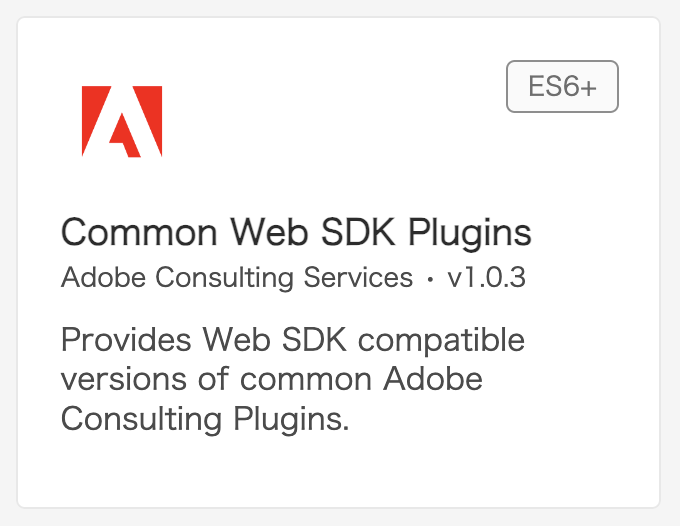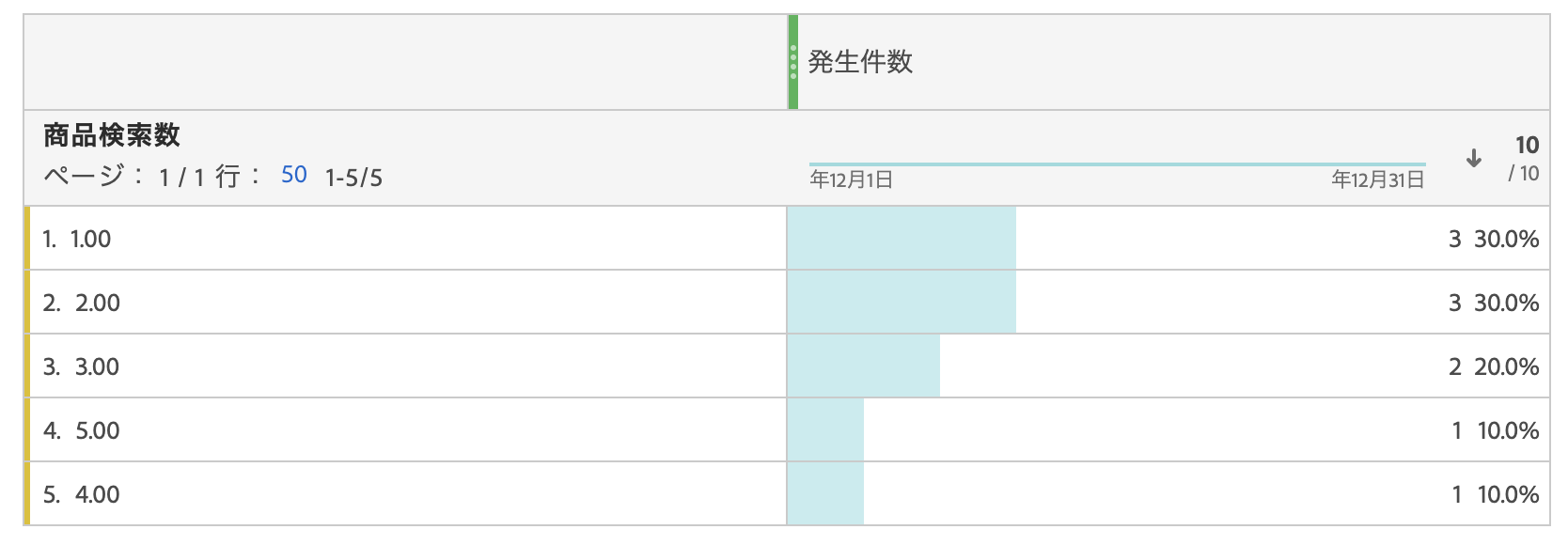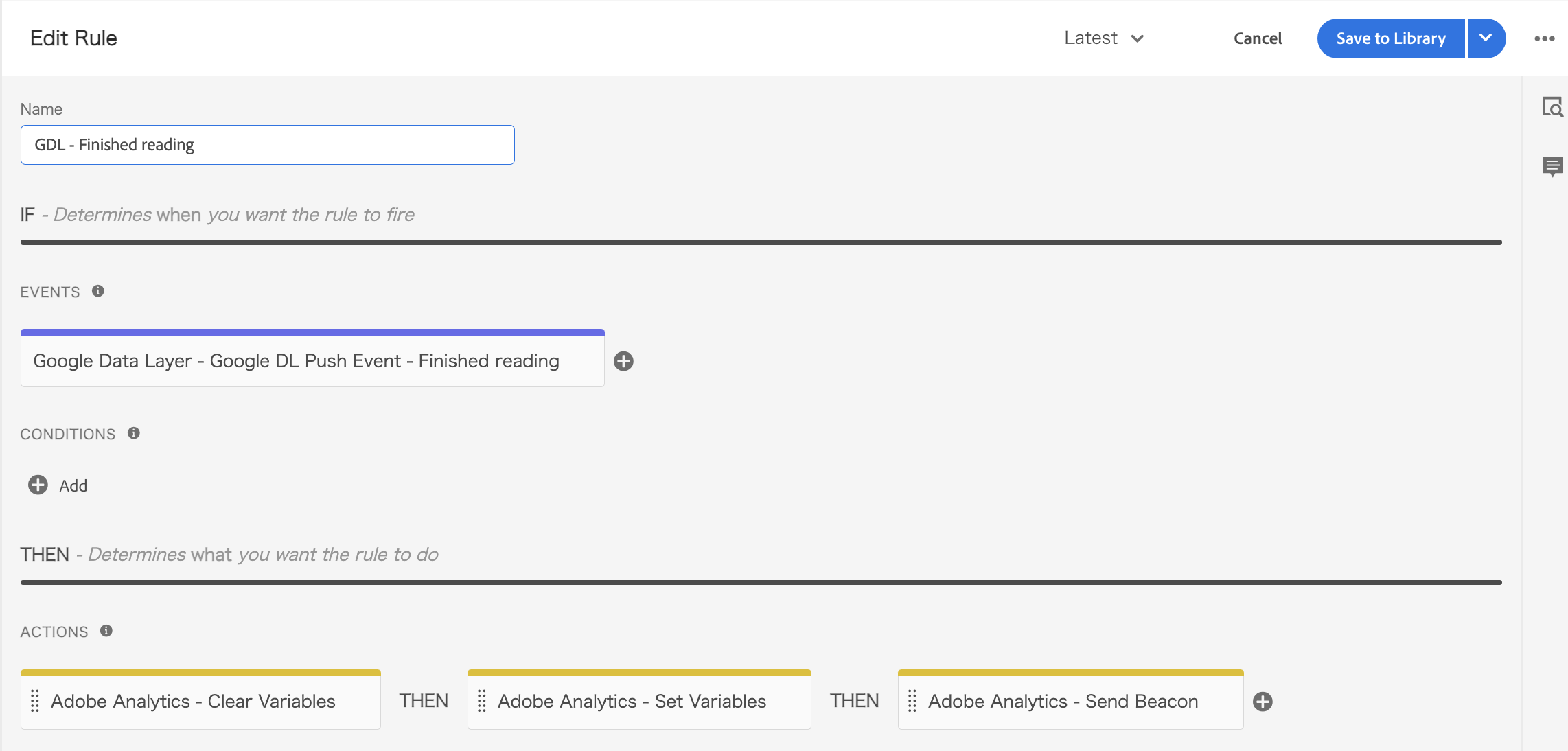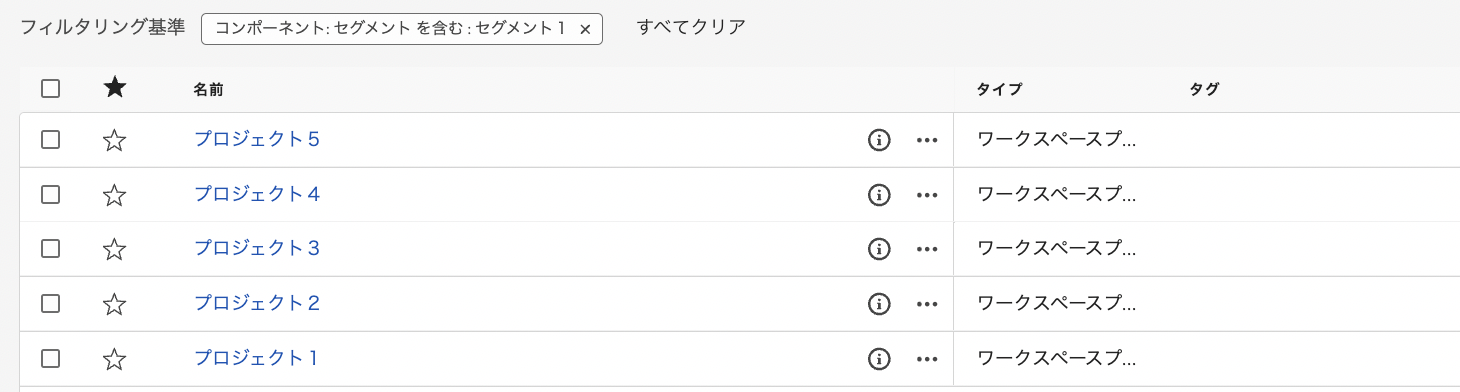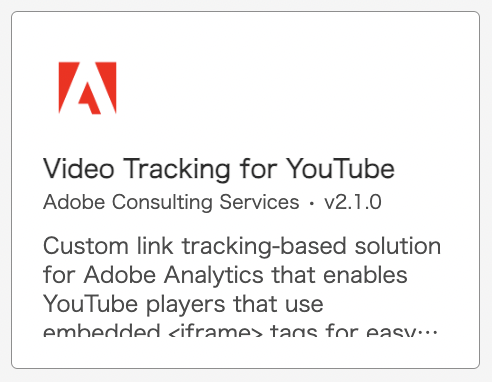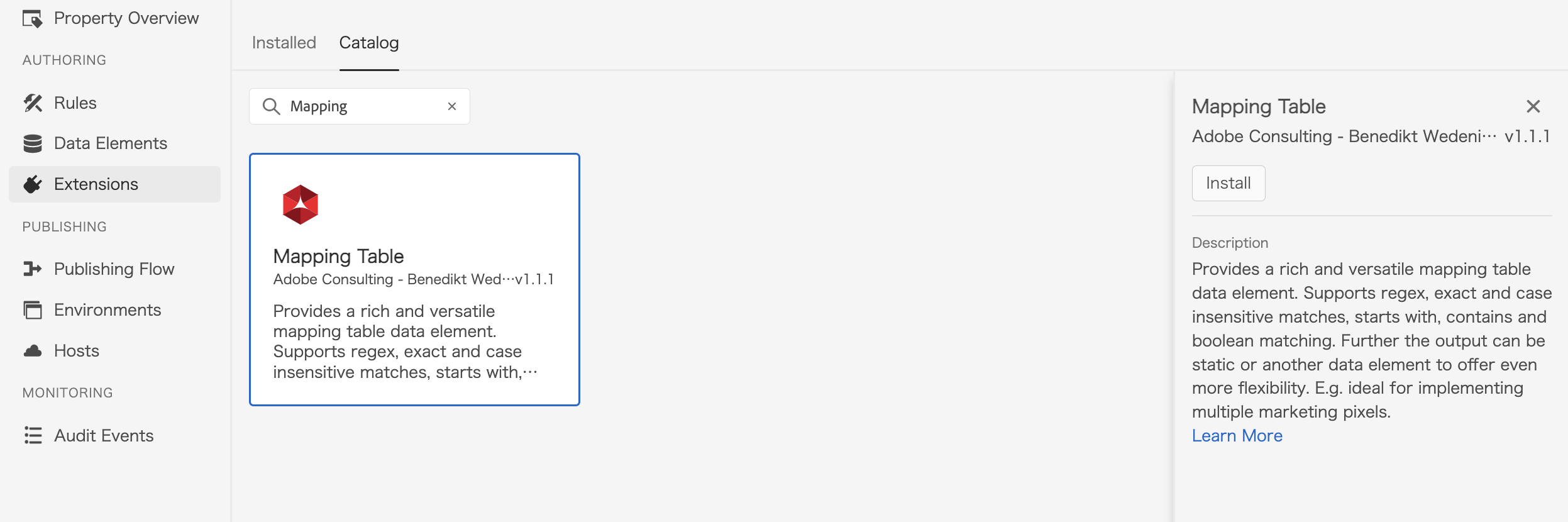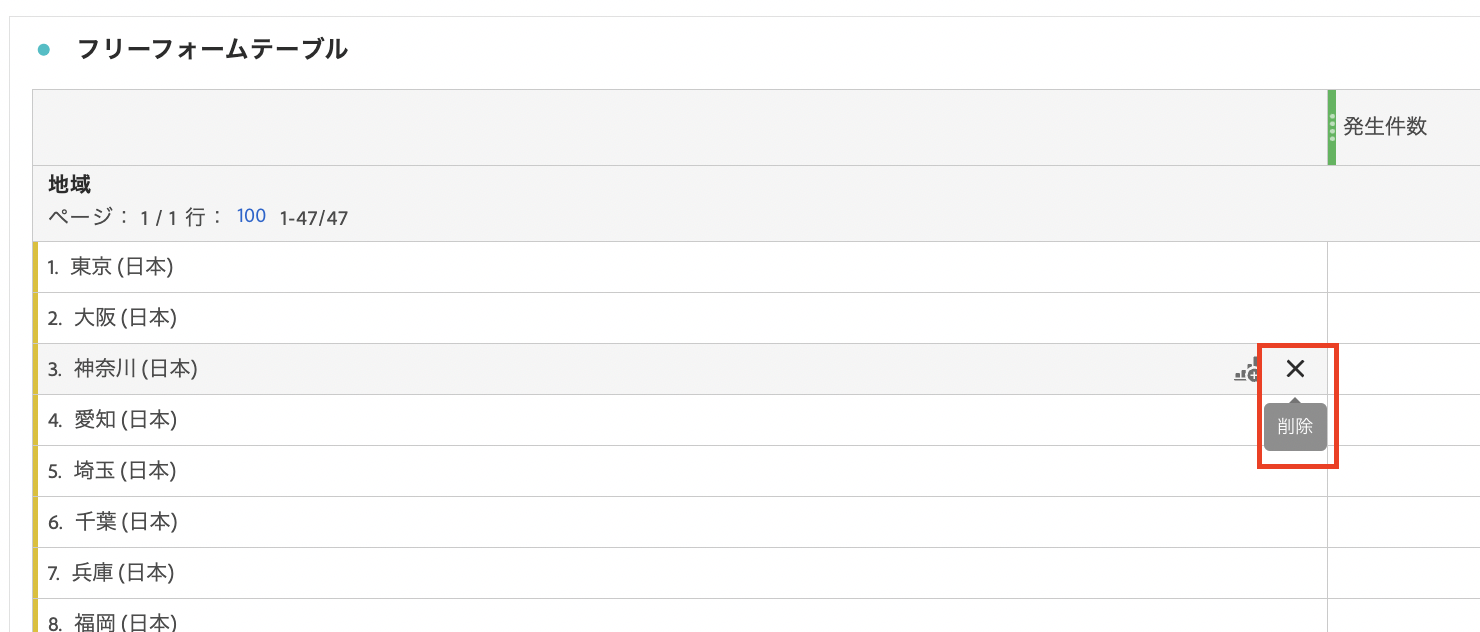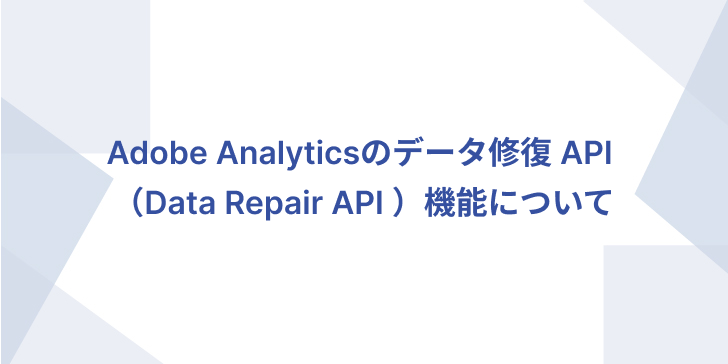Adobe AnalyticsのReports & Analytics のサポート終了について
はじめに Adobe Analyticsで長年サポートされていたレポート機能(Reports & Analytics)が、2024 年 1 月 17 日より廃止となりましたので、その概要をご紹介します。 廃止となった理由 レポート機能のレポーティング、ビジュアライゼーション、および基盤となるテクノロジーは、アドビのテクノロジー標準を満たさなくなったため、最新の Adobe Analytics環境では維持できなくなったとのことです。 ワークスペースでサポートされている機能と廃止された機能 廃止となるレポート機能のほとんどは、ワークスペース(Analysis Workspace)内でサポートされていますが、一部はサポートされてなく、今後もサポートされる予定がない機能もあります。 <サポートされている機能> コンボ チャート (2022 年 8 月リリース) カレンダー イベント (2022 年 3 月リリース) メニューのカスタマイズ (2023 年 1 月にフォルダーとしてリリース) ボット レポート (2023 年 6 月リリース) リアルタイム レポート (現在のバージョンを引き続きサポート) <廃止された機能> ブックマーク ダッシュボード カスタムレポート Publishing Widgets Current Data データ抽出 デフォルトのメトリクス データフィルターボタン…