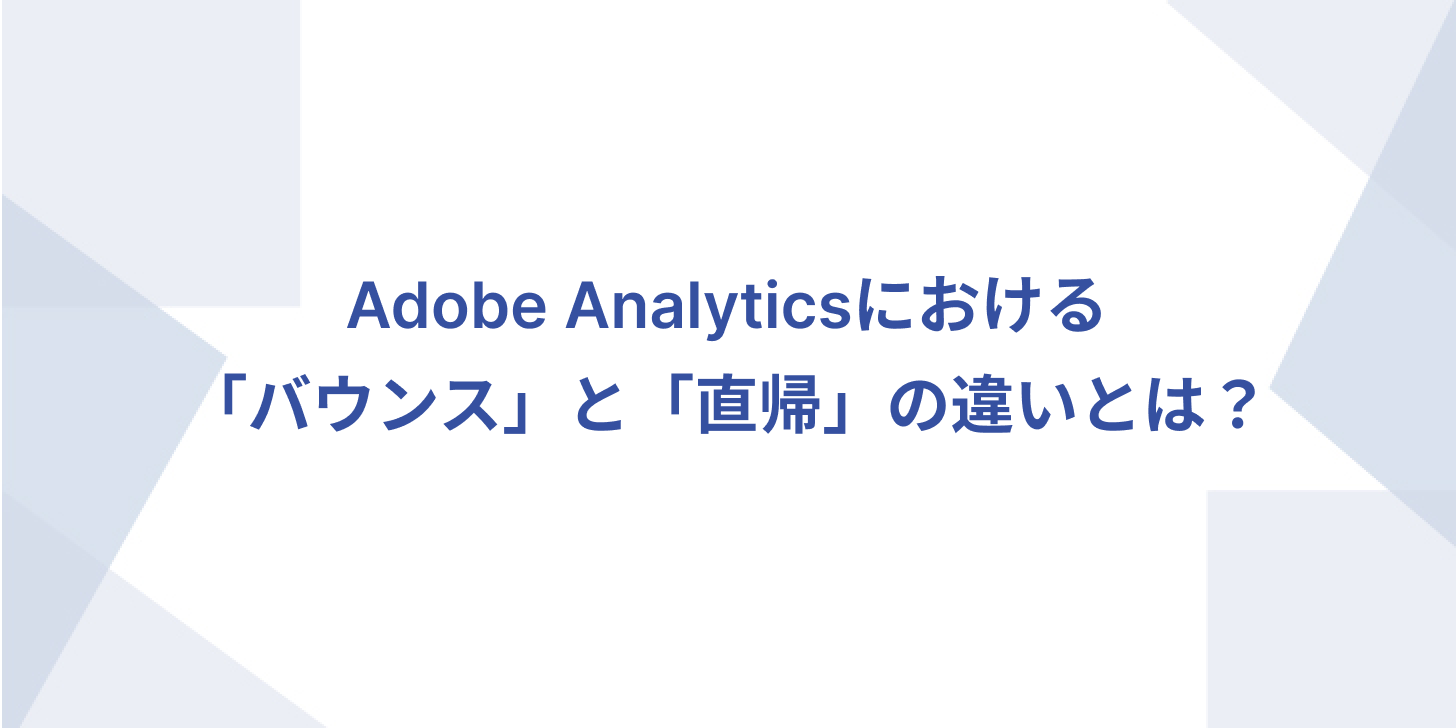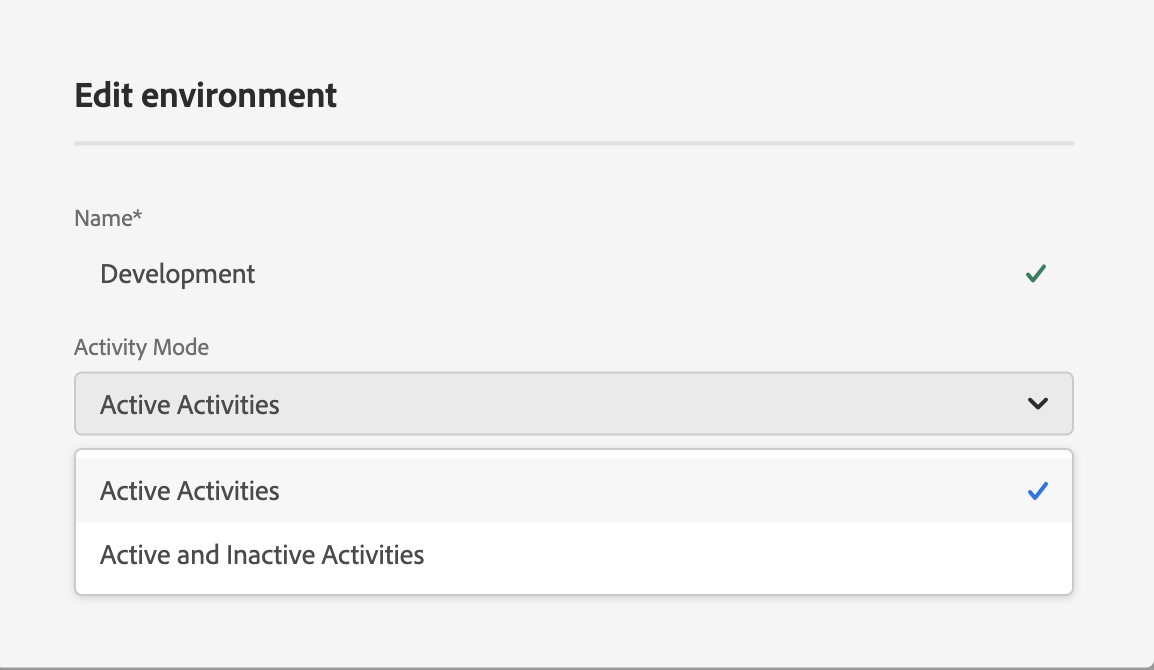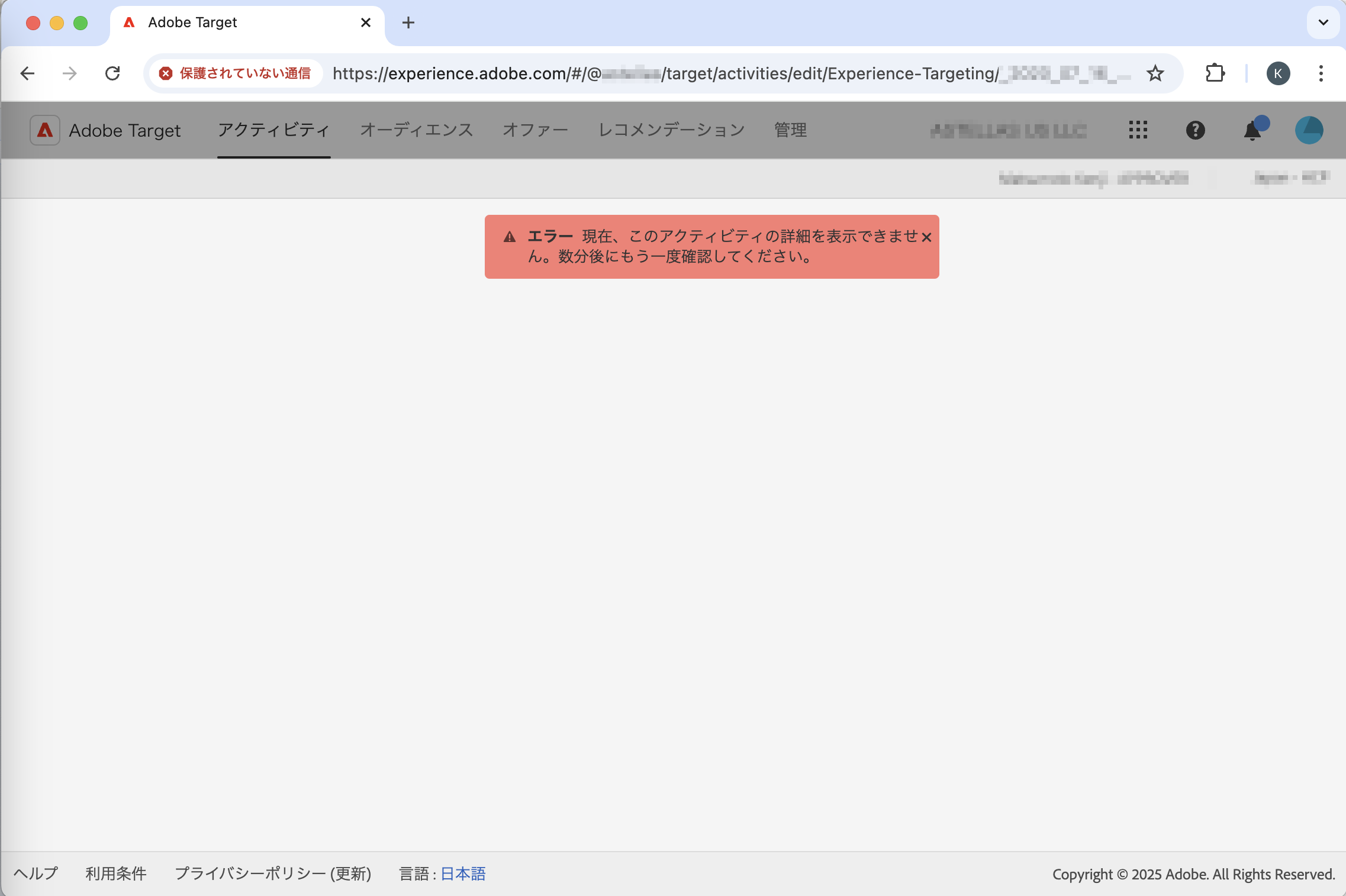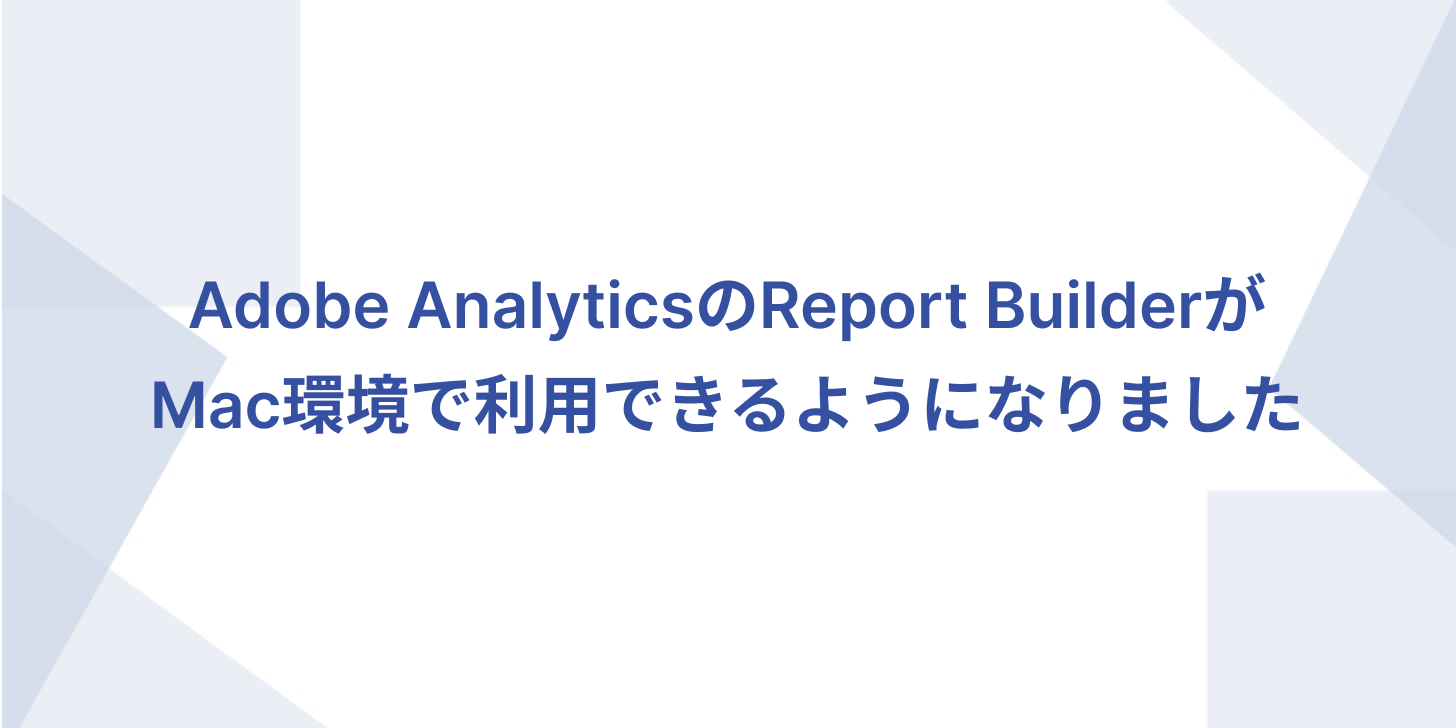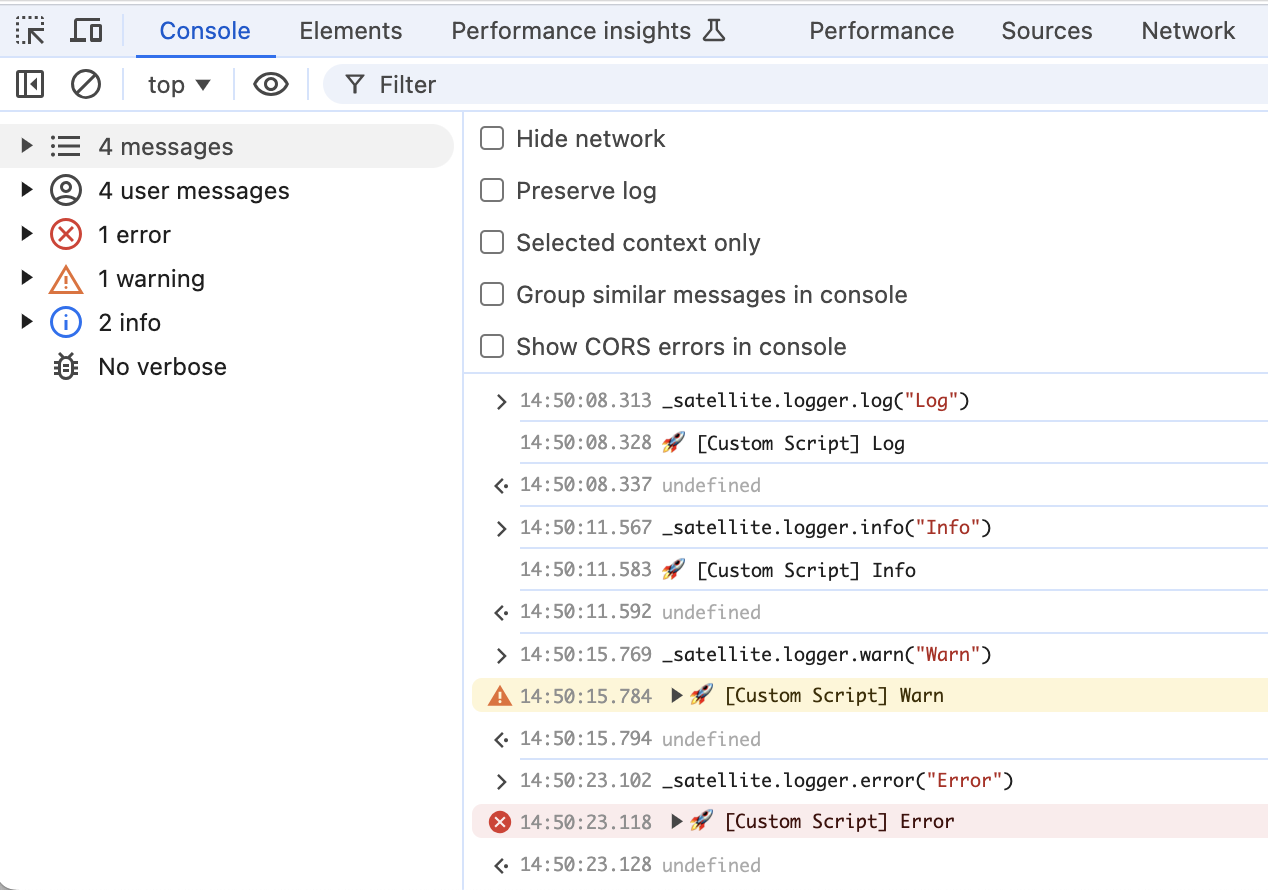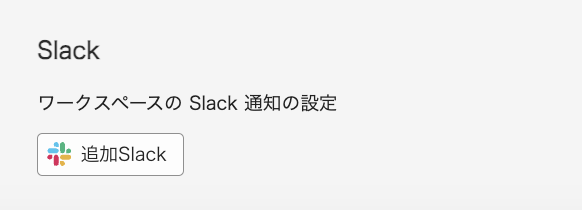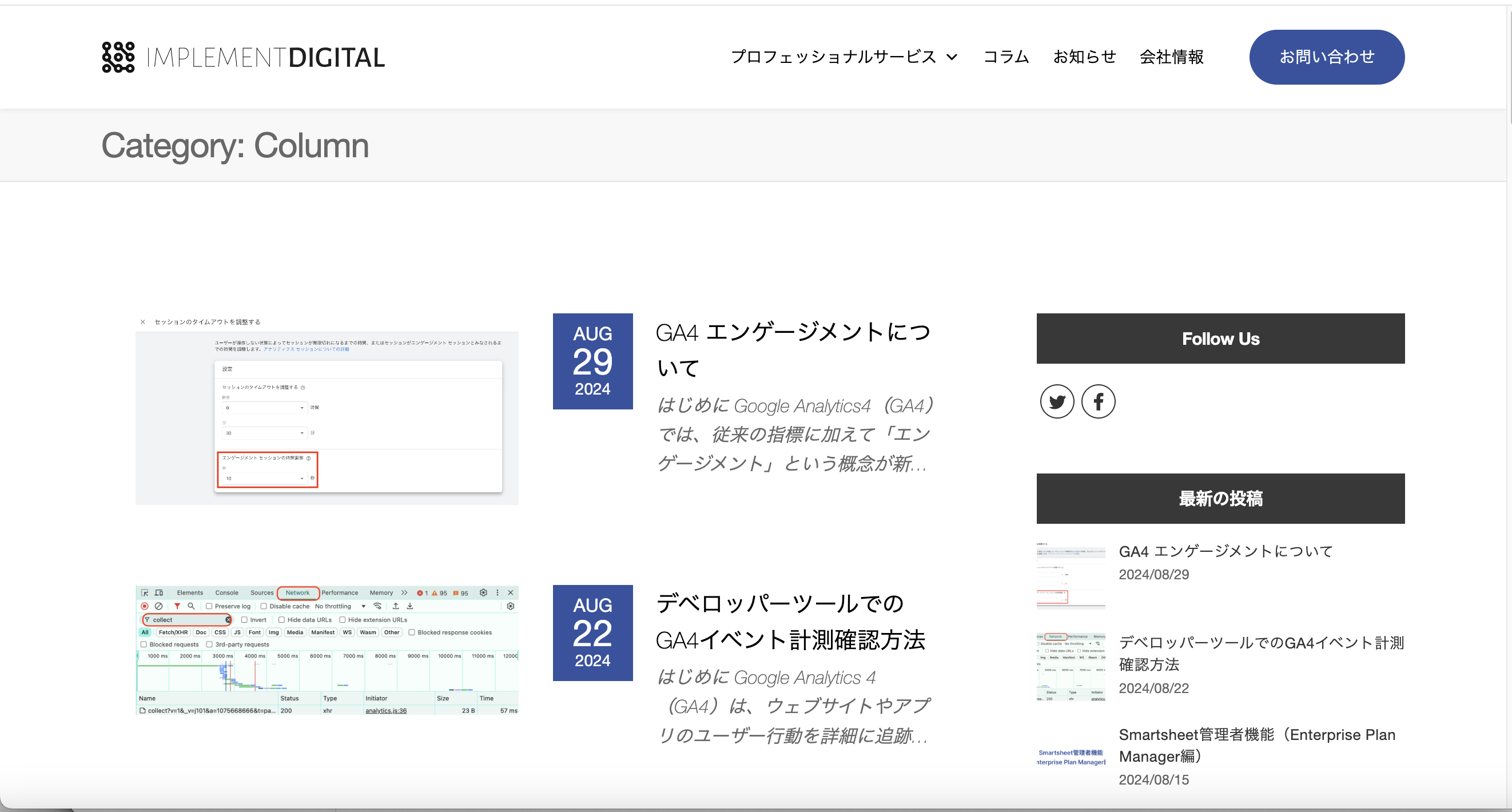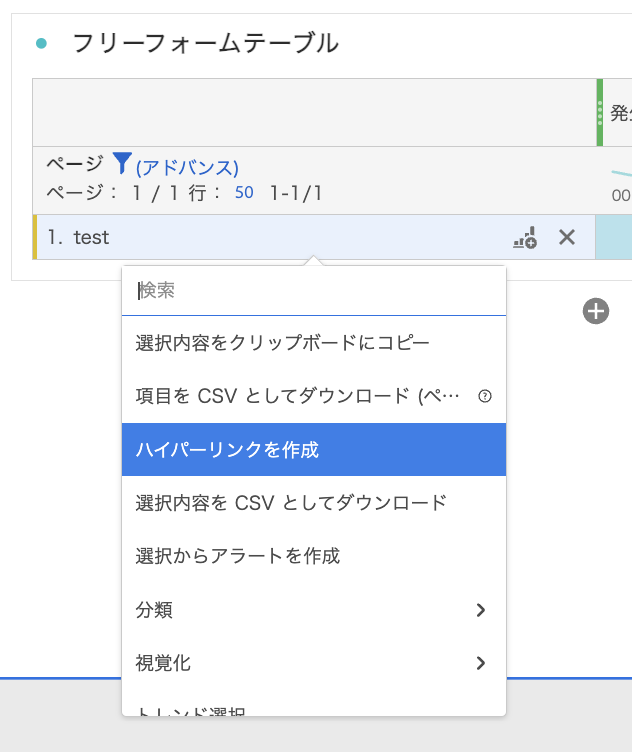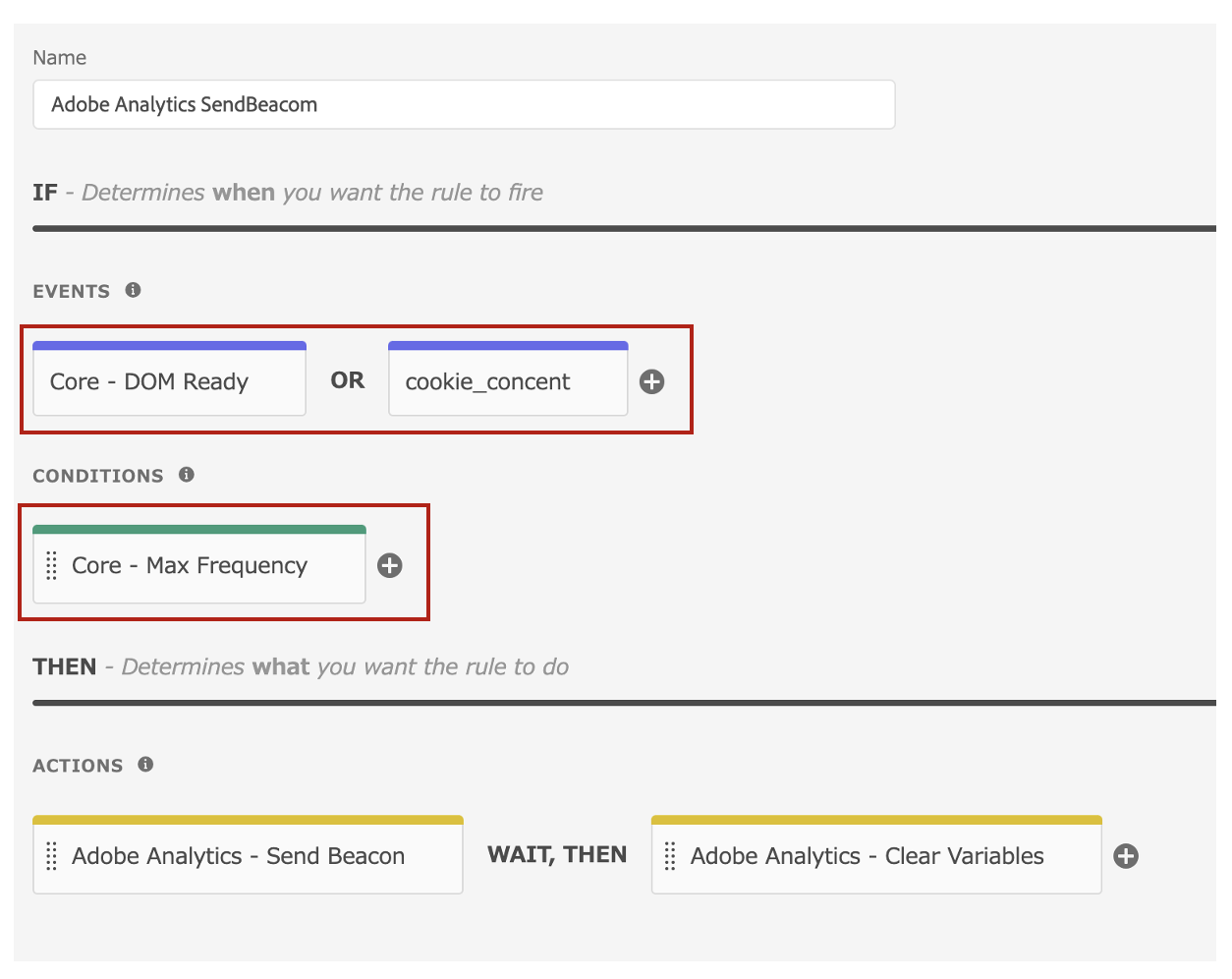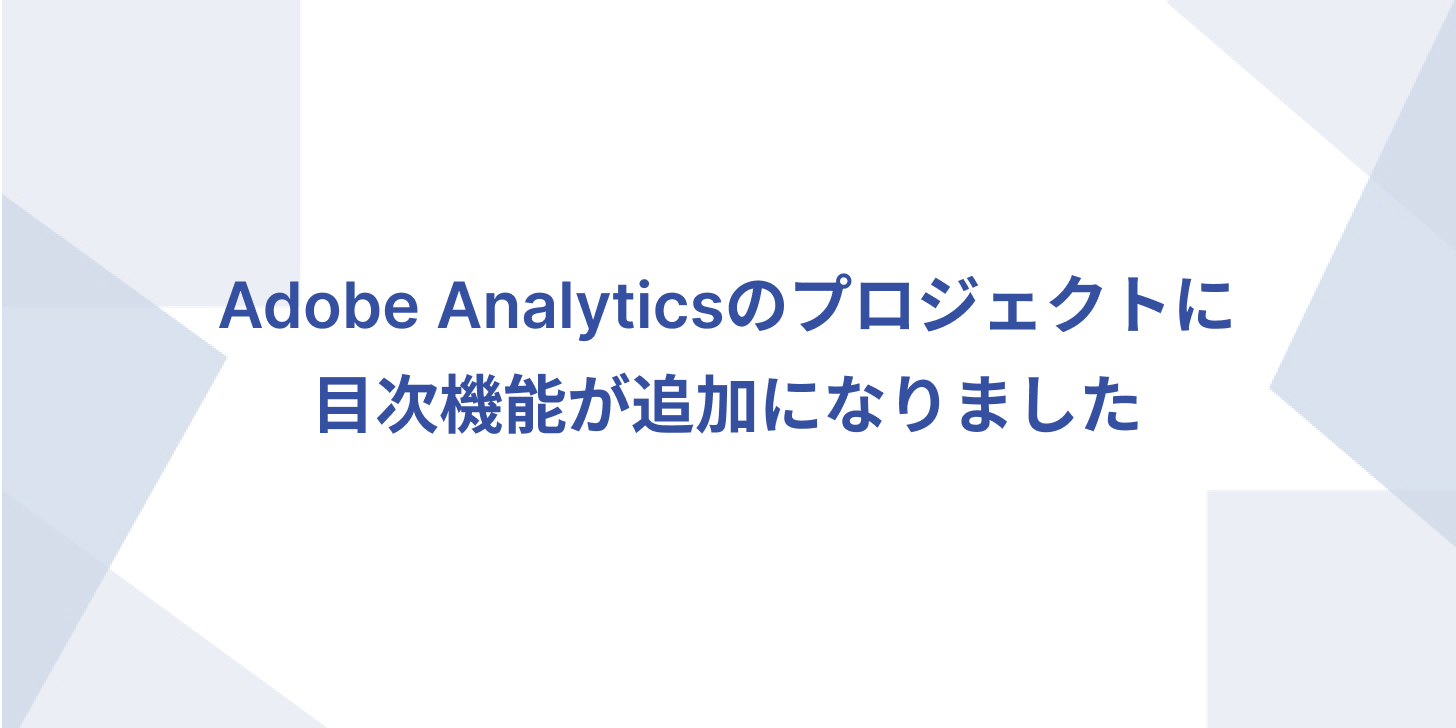Adobe Analyticsにおける「バウンス」と「直帰」の違いとは?
はじめに Webサイトの分析を行う際、「バウンス」と「直帰」という言葉を耳にすることが多いでしょう。一般的には同じような意味で使われがちですが、Adobe Analyticsではそれぞれ異なる概念として定義されています。今回は、この2つの指標の違いについて説明します。 バウンスとは? 「バウンス(Bounce)」は、訪問者がサイトにアクセスした後、1回のヒット(1つのサーバーコール)のみで離脱した場合を指します。Adobe Analyticsでは「バウンス回数」としてカウントされ、1ページのみを閲覧して離脱したセッションを意味します。(例) ユーザーが検索結果からWebサイトにアクセスし、ページを閲覧せずにすぐに閉じた。 ユーザーが広告をクリックしてWebサイトにアクセスしたが、数秒で別のサイトに移動した。 このようなケースは「バウンス」に該当します。 直帰とは? 「直帰(Single Page Visit)」は、1ページしか閲覧されなかった訪問を指しますが、Adobe Analyticsにおける定義はヒット数に関係なく、1ページのみで完了した訪問となります。つまり、1ページの中で複数のイベント(例えば、動画再生やボタンのクリック)が発生した場合でも、他のページへ移動しなければ「直帰」としてカウントされます。(例) ユーザーがブログ記事を読んでからサイトを離脱した。(スクロールでイベントが発生) ページ内で動画を視聴し離脱した(動画視聴でイベントが発生) この場合、イベントが発生しているため「バウンス」にはカウントされませんが、「直帰」としてカウントされます。 バウンス率と直帰率の違い Adobe Analyticsでは、次のように定義されます。 バウンス率(Bounce Rate) = バウンス数 ÷ 訪問数(Entries) 直帰率(Single Page Visit Rate) = 直帰数 ÷ 訪問数(Entries) バウンス率は「1ヒットのみで離脱した割合」、直帰率は「1ページのみで完了した訪問の割合」となるため、バウンス率の方が一般的に低くなる傾向があります。 どの指標を重視すべきか? バウンス率と直帰率のどちらを重視すべきかは、サイトの目的によります。 バウンス率を重視するケース サイト訪問後にすぐ離脱しているユーザーを減らしたい。 最初のページでのエンゲージメント(クリック、スクロール、動画再生など)を増やしたい。 直帰率を重視するケース サイト内での回遊率を高め、複数のページを閲覧してもらいたい コンテンツの質を評価し、次のアクション(ページ遷移やコンバージョン)につなげたい。 まとめ Adobe Analyticsにおいて、「バウンス」は1ヒットのみで離脱した場合、「直帰」は1ページのみ閲覧された訪問を指します。特にイベントトラッキングを活用しているサイトでは、バウンス率が低くても直帰率が高い可能性があるため、それぞれの違いを理解しながら分析を行うことが重要です。 サイトの目的に応じて、適切な指標を活用し、ユーザーの行動をより深く理解しましょう!Implement DigitalではAdobe Analyticsの分析を支援するサービスを提供しています。ご興味がありましたらお問い合わせください。